Introduction
Handling files is something every Python programmer needs to do. Whether you’re new to Python or have some experience, reading and writing files is a skill you’ll use often. It might seem tricky, but Python makes it easy. In this guide, I’ll show you how to work with Python File I/O in a simple way. By the end, you’ll know how to read from and write to files without the usual confusion. We’ll cover the essential methods, explain common mistakes, and share code examples to help you understand.
If you’ve ever felt unsure about file handling in Python or want to improve your skills, keep reading. This post will guide you step by step and help you master Python File I/O with confidence.
Understanding File Operations in Python
File operations are one of the most fundamental skills for anyone working with Python File I/O. Whether you’re reading from a file, writing new information, or simply appending data, understanding these operations will allow your programs to interact with external data effectively.
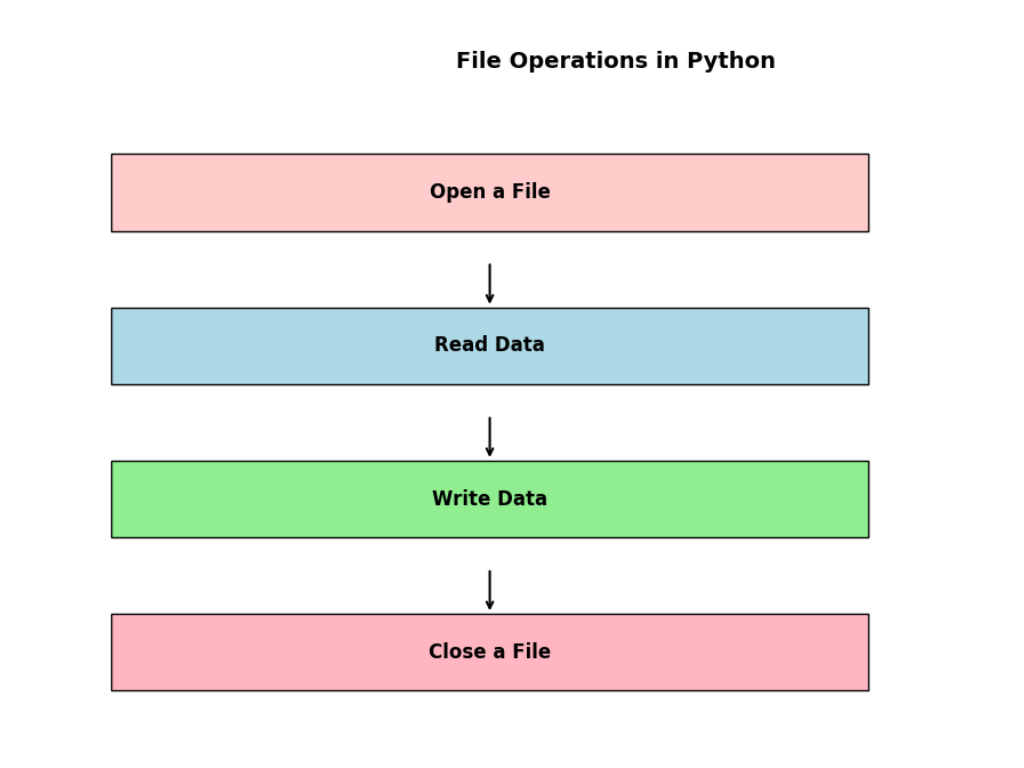
Overview of File Operations in Python
Python provides a simple and clean way to handle file operations, making it easy to work with file input and output. These operations are essential because they let your programs store data persistently, interact with real-world files, and manage data in a variety of formats.
In Python File I/O, the basic operations are:
- Reading files: Extracting data from an existing file.
- Writing to files: Storing new data in a file, either by creating a new file or overwriting an existing one.
- Appending to files: Adding new data to an existing file without deleting the existing content.
Different File Modes in Python
To control how a file is handled during I/O operations, Python offers various file modes. These modes determine whether the file is opened for reading, writing, or appending. Here’s a breakdown of the most common file modes:
| File Mode | Description |
|---|---|
'r' | Open a file for reading (default mode). If the file doesn’t exist, Python throws an error. |
'w' | Open a file for writing. If the file exists, it will be overwritten. If not, Python creates a new file. |
'a' | Open a file for appending. New data is added to the end of the file. If the file doesn’t exist, Python creates a new one. |
'r+' | Open a file for both reading and writing. |
'wb' | Open a file for writing in binary mode. |
'rb' | Open a file for reading in binary mode. |
Each of these modes allows us to manage files in a way that suits our program’s needs. Let’s go into more detail for each operation.
Reading Files in Python
Reading from a file in Python is quite simple. We use the open() function to access the file, specifying the mode as 'r'. Once the file is open, we can use different methods to read its content.
Here’s an example that reads the entire content of a file:
with open('sample.txt', 'r') as file:
content = file.read()
print(content)
In this example, Python opens sample.txt in read mode and loads its content into the content variable. The with statement ensures that the file is closed automatically after reading.
If you want to read line by line, use the readlines() method:
with open('sample.txt', 'r') as file:
lines = file.readlines()
for line in lines:
print(line.strip())
Here, the file is read one line at a time, making it easier to process large files without loading everything into memory at once.
Writing to Files in Python
Writing to a file involves opening it in write mode ('w'). This will create a new file if it doesn’t exist, or overwrite the file if it already does.
Here’s an example of writing data to a file:
with open('output.txt', 'w') as file:
file.write('Hello, World!')
This code creates a new file called output.txt and writes the text "Hello, World!" to it. If output.txt already exists, it will be completely replaced by the new content. If preserving existing content is important, we would use append mode instead.
Appending to Files in Python
When you want to add new content to an existing file without losing the current data, use append mode ('a'). This is useful when you’re updating logs or adding new records.
with open('output.txt', 'a') as file:
file.write('\nNew data added!')
This appends "New data added!" to output.txt, without affecting the original content. Appending is often used when the file needs to be updated continuously, such as in logging or audit systems.
Python File I/O: Example
Let’s combine reading, writing, and appending into one practical example. Suppose you’re creating a simple to-do list that can save tasks to a file, display them, and allow you to add new tasks.
# Reading current tasks from the file
def read_tasks(file_name):
try:
with open(file_name, 'r') as file:
tasks = file.readlines()
print("Current tasks:")
for task in tasks:
print(task.strip())
except FileNotFoundError:
print("No tasks found. Start by adding new tasks.")
# Adding a new task
def add_task(file_name, task):
with open(file_name, 'a') as file:
file.write(f'{task}\n')
print(f'Task "{task}" added.')
# Main program
file_name = 'tasks.txt'
read_tasks(file_name)
add_task(file_name, 'Finish Python project')
In this example:
- The
read_tasks()function reads tasks fromtasks.txt. - The
add_task()function appends a new task to the file.
This kind of program is simple but shows the power of Python File I/O in creating useful applications.
Key Takeaways:
- Python File I/O lets you interact with external files easily.
- There are different file modes for reading, writing, and appending.
- Always remember to close your files after operations—better yet, use the
withstatement to manage files automatically.
Quick Reference Table: File Modes
| File Mode | Operation | Action |
|---|---|---|
'r' | Reading | Opens file for reading |
'w' | Writing | Opens file for writing (overwrites file) |
'a' | Appending | Opens file for appending |
'r+' | Reading & Writing | Opens file for both reading and writing |
'rb' | Reading (binary mode) | Opens file for reading in binary mode |
'wb' | Writing (binary mode) | Opens file for writing in binary mode |
Understanding file operations in Python is essential for creating real-world applications. Whether you’re storing user data or processing large datasets, mastering these operations is a key step toward becoming proficient with Python.
Must Read
- Complete Beginner’s Guide to Hashing and Cryptography in Python
- Mastering AWS Lambda with Boto3 and Python: A Complete Step-by-Step Tutorial
- Counterfactual Deep Learning: A NeuroCausal Framework for Human-Like Reasoning
- The Complete Guide to Python String Methods and Operations
- CPython vs Jython vs IronPython: Which One Should You Actually Use?
How to Open and Close Files in Python
Opening and closing files properly is one of the basic concepts in Python File I/O. Without proper file handling, your programs can run into several issues like data corruption or memory leaks. If files aren’t closed after operations, they can remain open in the system, leading to wasted resources or even crashes in large applications.
Why Is It Important to Open and Close Files Correctly?
When we open a file, we are essentially telling the operating system to allocate certain resources to allow the program to interact with that file. If these files are not closed correctly, it can result in various issues:
- Memory Leaks: Files that stay open unnecessarily can consume system memory, which might affect your program’s performance.
- Data Loss: In some cases, failing to close a file after writing can lead to data not being saved properly.
- System Resource Drain: Especially when dealing with large applications, open files consume system resources and can reduce the efficiency of your overall system.
This is why managing Python File I/O properly is crucial, ensuring files are opened, used, and closed appropriately.
Introducing the open() and close() Functions
In Python, the process of opening and closing files starts with the open() function. This function takes two main arguments:
- File Name – the name of the file you want to work with.
- Mode – how you want to interact with the file (read, write, append, etc.).
Here’s how the open() and close() functions work in Python:
file = open('example.txt', 'r') # Open the file in read mode
content = file.read() # Read the content
print(content)
file.close() # Close the file
In this example:
open()opens the file example.txt in read mode.- We read the content using
read(). - Finally,
close()is called to properly release the file from memory.
If you forget to close the file using close(), Python may still keep it open in the background, which can lead to issues like those mentioned earlier.
Using the with Statement for File Handling
Managing files manually with open() and close() can get tedious, especially when working with many files. Forgetting to call close() can easily happen, leading to unexpected bugs. To simplify this, Python provides the with statement for file handling. The with statement automatically takes care of opening and closing files for you, even if an error occurs.
Benefits of Using the with Statement
Here are the key benefits of using the with statement in Python for handling file operations:
- Automatic File Closing: Once the block of code inside the
withstatement is executed, the file is automatically closed, even if an error occurs. - Cleaner Code: It helps in keeping your code cleaner and more readable, as you don’t have to manually call
close(). - Better Resource Management: Using the
withstatement ensures better resource management, as files are handled efficiently.
Example of Using the with Statement
Let’s see how the with statement can be used in Python File I/O:
with open('example.txt', 'r') as file:
content = file.read()
print(content)
In this example, the with statement handles the file resource:
- The file is opened using
open()in read mode. - Once the block inside
withis executed, Python automatically closes the file—no need to callclose().
This makes the code more readable and prevents potential bugs caused by forgetting to close the file manually.
Using the with Statement: Key Takeaways
Here’s a summary of why you should use the with statement in Python:
- Saves you from manually closing files.
- Simplifies code and makes it easier to read.
- Prevents errors by managing resources efficiently.
Tabular View of Code Comparison:
| Manual File Handling | Using with Statement |
|---|---|
| “`python | “`python |
| file = open(‘example.txt’, ‘r’) | with open(‘example.txt’, ‘r’) as file: |
| content = file.read() | content = file.read() |
| print(content) | print(content) |
| file.close() | “` |
The with statement helps you avoid the extra line for closing the file manually and keeps the code neat and clean. Python File I/O becomes more efficient when using this approach.
By using the with statement for file handling, you simplify Python File I/O and protect yourself from common file-handling errors. In an online course, it’s essential to learn this as it’s a best practice that will improve your coding and file management efficiency.
How to Read Files in Python
Reading data from files is one of the most common tasks in Python File I/O. Python provides several methods to read files depending on your needs, such as read(), readline(), and readlines(). Each of these functions allows you to extract data from a file in different ways, giving you control over how much of the file you want to read and how to handle the data once it’s been read.
Let’s explore these functions and how they work.
read() Method
The read() method reads the entire content of the file as a string. This method is simple but can cause issues if the file is too large, as it loads everything into memory.
Example:
with open('example.txt', 'r') as file:
content = file.read() # Read the entire file content
print(content)
- The
read()method is useful when the file size is small, and you want to work with all the content at once. - For larger files, reading everything at once can overwhelm your memory, so it’s better to use more efficient methods.
readline() Method
The readline() method reads one line at a time from the file. It’s useful when you want to process files line by line, which helps with memory management.
Example:
with open('example.txt', 'r') as file:
line = file.readline() # Read the first line
while line:
print(line, end='')
line = file.readline() # Read the next line
- This method works well for reading logs or CSV files where you need to process each line independently.
- It’s efficient for large files since it only loads one line into memory at a time.
readlines() Method
The readlines() method reads all lines at once and returns them as a list, where each element is a line from the file. This method provides structure to the file’s content but can consume more memory for large files.
Example:
with open('example.txt', 'r') as file:
lines = file.readlines() # Read all lines into a list
for line in lines:
print(line, end='')
- It’s handy for situations where you want to work with the file’s lines as individual items in a list.
- Like
read(), it’s not suitable for extremely large files, as it can load too much into memory.
Reading Text Files vs. Binary Files
Keyword: Reading text and binary files in Python
When working with Python File I/O, it’s important to understand the distinction between text files and binary files.
Reading Text Files (Mode: r)
Text files are the most common file type you’ll work with. These files are meant for human-readable content, like .txt, .csv, or .json. In Python, text files are opened in read mode (r) by default.
- Text File Example:
with open('example.txt', 'r') as file:
content = file.read()
print(content)
- Text files contain data encoded as plain text, which Python decodes automatically.
- Files opened in text mode (
r) are read as strings, and the file content is automatically interpreted based on the system’s default encoding (usually UTF-8).
Reading Binary Files (Mode: rb)
Binary files store data in binary format, which is not human-readable. Examples of binary files include images, audio files, or compiled programs. These files are opened in binary read mode (rb).
- Binary File Example:
with open('image.jpg', 'rb') as file:
content = file.read()
print(content[:20]) # Print the first 20 bytes
- When a file is opened in binary mode (
rb), Python reads raw binary data, and you’ll need to handle the encoding and decoding manually. - Binary files are useful when working with multimedia, as Python treats them as raw data, without attempting to decode them.
Reading Large Files in Python Efficiently
When dealing with very large files, such as log files or large datasets, it’s important to manage memory efficiently. Reading the entire file at once, as we discussed with read() or readlines(), can quickly consume system memory and lead to performance issues.
Here are some techniques for reading large files efficiently in Python File I/O:
1. Reading Files in Chunks
Instead of reading the whole file at once, you can read it in smaller chunks. This method conserves memory and allows you to process data as you go.
Example of reading a file in chunks:
with open('largefile.txt', 'r') as file:
while True:
chunk = file.read(1024) # Read 1024 bytes (1 KB) at a time
if not chunk:
break
print(chunk)
- Reading in chunks allows you to handle large files without overloading your system memory.
- You can adjust the chunk size depending on your needs (e.g., 1 KB, 10 KB, etc.).
2. Using readline() for Large Files
As mentioned earlier, using readline() is a memory-efficient way to handle large files since it only reads one line at a time.
Example:
with open('largefile.txt', 'r') as file:
for line in file:
process(line) # Process each line as needed
- This method is great for line-by-line processing, such as parsing log files or working with CSV data.
3. Reading Large Binary Files
When dealing with large binary files, reading them in chunks is also a good approach. You can apply the same technique as for text files but in binary mode.
Example:
with open('largebinaryfile.bin', 'rb') as file:
while True:
chunk = file.read(4096) # Read 4 KB at a time
if not chunk:
break
# Process the chunk
Key Tips for Reading Large Files Efficiently
- Choose the Right Method: Use
read()for small files,readline()for line-by-line processing, and chunk-based reading for large files. - Adjust Chunk Size: The size of each chunk can be adjusted depending on your system’s memory capacity and the type of file you are handling.
- Use Generators: Consider using generators when processing large datasets to avoid loading everything into memory at once.
Writing to Files in Python
When working with Python File I/O, being able to write data into files is a key feature. Whether you’re saving logs, writing data from your program, or exporting results, understanding how to write to files in Python is essential. In Python, the write() and writelines() functions allow you to do just that, depending on your needs.
Using write()
The write() function is used to write a single string into a file. It doesn’t add newlines automatically, so if you want to write multiple lines, you must include newline characters (\n) manually.
Here’s an example:
with open('example.txt', 'w') as file:
file.write('Hello, World!\n') # Writing a single line
file.write('Python File I/O is important.\n') # Writing another line
- The
wmode opens the file in write mode and will overwrite any existing content. - The
write()function is ideal when you want to write simple text or log messages into a file.
Using writelines()
The writelines() function, as the name suggests, is used to write multiple lines into a file at once. However, it doesn’t add newlines by itself either. You’ll need to add newline characters (\n) within each string manually.
Example:
lines = ['Hello, World!\n', 'Learning Python File I/O.\n', 'Writing to files is easy.\n']
with open('example.txt', 'w') as file:
file.writelines(lines)
This method is convenient when you already have multiple lines stored in a list, and you want to write them all at once.It’s efficient when working with structured data that’s already formatted into lines.
Writing Text Files vs. Binary Files
When dealing with Python File I/O, it’s important to understand the distinction between writing text files and binary files. They require different modes and approaches.
Writing Text Files (w mode)
Text files are intended for human-readable content, such as .txt or .csv. You can open these files in write mode using the w option.
Example:
with open('example.txt', 'w') as file:
file.write('Writing to a text file in Python.\n')
- In
wmode, Python handles the encoding automatically, converting strings into text. - Be cautious: opening a file in
wmode erases any existing content before writing the new data.
Writing Binary Files (wb mode)
Binary files contain data that’s not human-readable, such as images, audio, or video files. These files are written in binary mode (wb), which means Python writes raw binary data without any encoding or decoding.
Example:
with open('image.jpg', 'wb') as file:
file.write(b'\x89PNG\r\n\x1a\n\x00\x00\x00\rIHDR') # Writing binary data
- Binary files require raw bytes as input, so when writing to them, Python won’t attempt to interpret the content.
- The
wbmode is essential for working with non-text data like images, audio files, or other binary formats.
Appending Data to Files in Python
Sometimes, instead of overwriting an existing file, you may want to add new data at the end of the file. This is where append mode (a) comes in handy. Append mode allows you to write additional data without erasing what’s already in the file.
Using a Mode for Text Files
In text mode, appending to a file is as simple as using the a mode. Any data you write is added to the end of the file, without touching the existing content.
Example:
with open('example.txt', 'a') as file:
file.write('Adding more content to the file.\n')
- This method is useful for logging purposes, where you need to keep adding new entries to the log file.
- The existing data remains intact, and the new data is added at the end.
Using ab Mode for Binary Files
When working with binary files, you can append data using ab mode. Just like text files, it allows you to append binary data at the end of an existing file.
Example:
with open('binaryfile.bin', 'ab') as file:
file.write(b'\x00\xFF\xAA\xBB') # Appending binary data
It’s important to ensure the binary format is correct because appending corrupted data can make the entire file unusable.This method is commonly used in video and image processing, where binary data needs to be appended to an existing file without starting over.
Summary of File Writing Modes in Python
| Mode | Description | Use Case |
|---|---|---|
w | Opens a text file for writing. Overwrites the file if it exists. | Writing text files, logging small datasets |
wb | Opens a binary file for writing. Overwrites the file if it exists. | Writing binary files such as images or audio |
a | Opens a text file for appending. Adds new data at the end of the file. | Appending log entries, adding new data |
ab | Opens a binary file for appending. Adds new binary data at the end. | Appending to binary files (e.g., adding metadata) |
Working with File Paths in Python
When working with Python File I/O, understanding how to handle file paths and directories is essential. Without properly referencing file paths, your programs may fail to locate files, causing unnecessary errors. Fortunately, Python provides two powerful modules—os and pathlib—to manage file paths, directories, and system-related operations.
Whether you’re working across different operating systems or managing complex directory structures, mastering file paths will save time and prevent mistakes. Let’s break down the key aspects of working with file paths in Python.
Using the os Module
The os module provides a collection of functions that allow you to interact with the operating system. It is perfect for tasks like checking the existence of files, creating directories, and handling paths.
Example:
import os
# Get the current working directory
current_dir = os.getcwd()
print(f"Current directory: {current_dir}")
# Join paths
new_path = os.path.join(current_dir, 'new_folder', 'file.txt')
print(f"Full file path: {new_path}")
In the code above, os.path.join() combines the directory and filename into a full path that is compatible with the operating system.
Using the pathlib Module
The pathlib module, introduced in Python 3.4, is a modern alternative to os and makes working with file paths even easier. It treats file paths as objects and simplifies many common operations.
Example:
from pathlib import Path
# Create a Path object
path = Path.cwd() / 'new_folder' / 'file.txt'
print(f"Path object: {path}")
# Check if the path exists
if path.exists():
print("File exists")
else:
print("File does not exist")
Path objects are more intuitive and provide better cross-platform compatibility, especially when dealing with file paths in Python.
Absolute vs. Relative File Paths
Understanding the difference between absolute and relative paths is crucial when working with files in Python. This knowledge helps avoid issues like missing files or incorrect paths.
Absolute Paths
An absolute path is a complete file path that specifies the location of a file or folder starting from the root directory of the file system. Absolute paths work the same regardless of your current working directory.
Example of an absolute path on Windows:
C:\Users\username\Documents\myfile.txt
Example of an absolute path on macOS/Linux:
/home/username/Documents/myfile.txt
- Absolute paths are reliable when you know exactly where the file is located.
- They are especially useful in production environments where the file structure does not change.
Relative Paths
A relative path specifies the location of a file relative to the current working directory. It doesn’t start from the root directory, so it’s more flexible in development.
Example:
# Assuming the current directory is /home/username
relative_path = 'Documents/myfile.txt'
- Relative paths are ideal when working in environments where the directory structure may vary or change.
- They are shorter and can adapt based on the current working directory.
When to Use Each:
- Absolute paths are preferred when the file location is fixed or critical to your program’s execution.
- Relative paths are better for dynamic projects where the directory structure might shift during development.
Checking File Existence and Permissions
Before performing operations on a file, it’s important to check if the file exists and verify if you have the appropriate permissions to access or modify the file. Python provides several methods for these checks.
Checking File Existence with os.path.exists()
The os.path.exists() function is used to check if a file or directory exists at a given path. This is useful when you’re unsure if a file has already been created or if you need to check the path before performing further operations.
Example:
import os
file_path = 'example.txt'
if os.path.exists(file_path):
print("File exists")
else:
print("File does not exist")
os.path.exists()is a quick and easy way to avoid errors caused by missing files.
Checking Permissions with os.access()
The os.access() function checks if you have the necessary permissions to access or modify a file. This is crucial when working in multi-user systems or handling sensitive data.
Example:
import os
file_path = 'example.txt'
# Check if the file is readable
if os.access(file_path, os.R_OK):
print("File is readable")
else:
print("File is not readable")
# Check if the file is writable
if os.access(file_path, os.W_OK):
print("File is writable")
else:
print("File is not writable")
os.R_OKchecks for read permissions.os.W_OKchecks for write permissions.
Using pathlib for File Existence
If you prefer the pathlib module, it also offers a more Pythonic way to check file existence:
from pathlib import Path
file_path = Path('example.txt')
if file_path.exists():
print("File exists")
else:
print("File does not exist")
The exists() method from pathlib is clean and easier to integrate when using Path objects.
Summary of File Path Handling
| Feature | os Module Example | pathlib Module Example |
|---|---|---|
| Get Current Working Directory | os.getcwd() | Path.cwd() |
| Join Paths | os.path.join('folder', 'file.txt') | Path('folder') / 'file.txt' |
| Check if a Path Exists | os.path.exists('file.txt') | Path('file.txt').exists() |
| Check File Permissions (read/write) | os.access('file.txt', os.R_OK or os.W_OK) | Not directly available, but exists() is commonly used |
Reading and Writing CSV Files in Python
CSV files are one of the most commonly used formats for handling data because they are simple and lightweight. Whether you’re pulling in data from a dataset or saving your work, CSV files allow you to interact with tabular data easily. When it comes to Python File I/O, handling CSV files is a fundamental skill. Python offers a built-in csv module that makes reading and writing to CSV files a breeze.
Let’s walk through how you can handle CSV files efficiently in Python and also explore how pandas can be used for more advanced tasks.
Reading CSV Files with the csv Module
The csv module in Python is perfect for reading simple CSV files. It handles parsing each line of the file, splitting data based on the delimiter (usually a comma), and storing it in an easy-to-use format.
Here’s a basic example of how to read a CSV file using the csv module:
import csv
# Open the file and create a CSV reader object
with open('data.csv', mode='r') as file:
reader = csv.reader(file)
# Loop through each row in the CSV file
for row in reader:
print(row)
- The
csv.reader()reads each line in the file, automatically splitting the data by commas (or other delimiters). - Using a
withblock ensures the file is properly closed after reading, making it a good practice in Python File I/O.
Writing CSV Files with the csv Module
Writing to CSV files is as simple as reading them. The csv module allows you to write data row by row or even all at once.
Here’s an example:
import csv
data = [
["Name", "Age", "City"],
["Alice", 30, "New York"],
["Bob", 25, "San Francisco"]
]
# Write to a CSV file
with open('output.csv', mode='w', newline='') as file:
writer = csv.writer(file)
# Write rows to the CSV file
writer.writerows(data)
csv.writer()creates a writer object that is used to write data to the file.writer.writerows()allows you to write multiple rows at once, simplifying the process of saving larger datasets.
Using pandas for Advanced CSV File Handling
While the csv module is great for basic reading and writing tasks, if you need to manipulate data, pandas is the tool to use. Pandas provides advanced features for reading, writing, and transforming CSV data with minimal effort. It’s faster and much more efficient when working with larger datasets.
Reading CSV Files with pandas
With pandas, reading a CSV file is as simple as calling a single function:
import pandas as pd
# Read the CSV file into a DataFrame
df = pd.read_csv('data.csv')
# Display the first few rows
print(df.head())
pd.read_csv()reads the CSV file into a pandas DataFrame, making it easy to inspect, filter, and manipulate.- The DataFrame structure allows for powerful data analysis with simple commands.
Writing CSV Files with pandas
Writing to a CSV file using pandas is just as straightforward. You can take your DataFrame and save it as a CSV with just one function:
# Save the DataFrame to a new CSV file
df.to_csv('output.csv', index=False)
to_csv() saves the DataFrame as a CSV file. The index=False argument is often used to avoid saving the row indices, which pandas adds by default.
Why Choose pandas for CSV Files?
The csv module works well for simple files, but when you need to analyze or transform data, pandas shines. It allows you to perform complex operations like:
- Filtering rows or columns.
- Aggregating data (e.g., calculating means or sums).
- Merging or joining multiple CSV files.
- Cleaning messy datasets (e.g., handling missing values).
Here’s an example of how pandas can handle more advanced tasks:
# Filter rows where age is greater than 25
filtered_df = df[df['Age'] > 25]
# Group by 'City' and calculate the average age
average_age = df.groupby('City')['Age'].mean()
print(average_age)
With just a few lines of code, pandas allows you to filter, group, and calculate statistics on the dataset, making it ideal for larger, more complex tasks.
Summary of CSV Handling in Python
| Feature | csv Module Example | pandas Module Example |
|---|---|---|
| Reading a CSV File | csv.reader(file) | pd.read_csv('file.csv') |
| Writing a CSV File | csv.writer(file).writerows(data) | df.to_csv('file.csv') |
| Advanced Data Manipulation | Not supported | Filtering, Grouping, Aggregating |
| Handling Large Datasets | Less efficient | More efficient for large datasets |
Reading and Writing JSON Files in Python
In today’s world, JSON (JavaScript Object Notation) has become a widely accepted format for data exchange. It’s compact, readable, and easy to use, making it perfect for storing and transferring structured data. Whether you’re working with APIs, saving configurations, or handling web data, you’ll likely encounter JSON quite frequently.
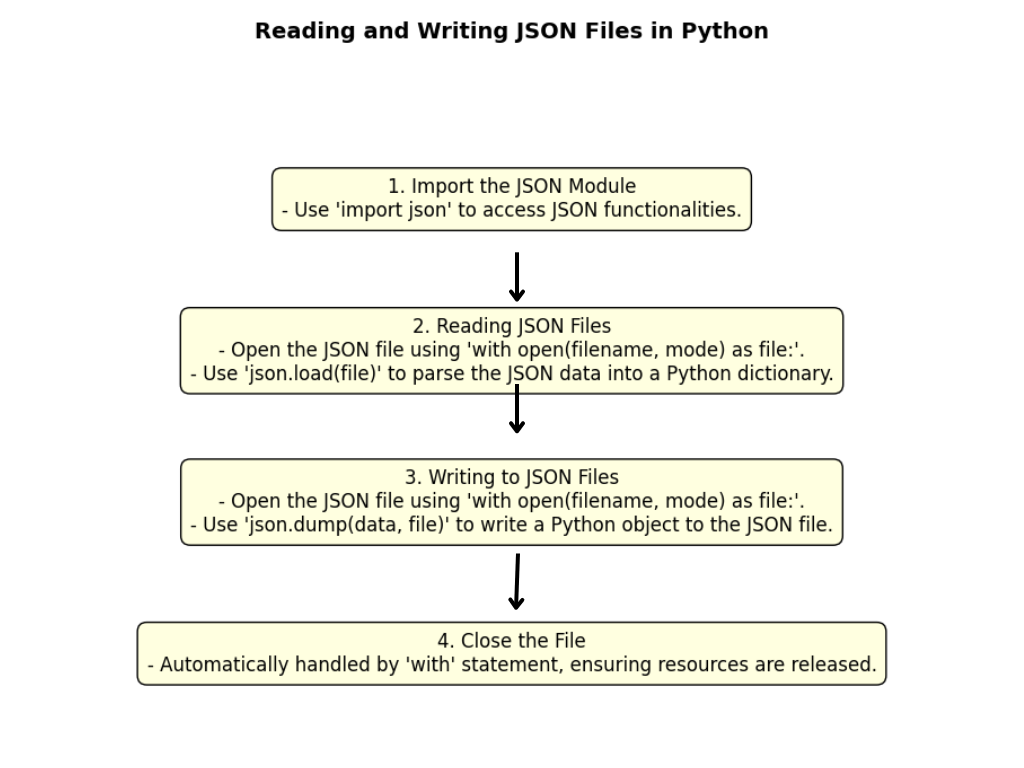
Python provides a built-in json module that makes handling JSON files intuitive and simple. Let’s break down how you can read from and write to JSON files in Python, focusing on both practical code snippets and real-life scenarios you might encounter in your projects.
Reading JSON Files in Python
Reading a JSON file is one of the easiest tasks in Python File I/O thanks to the json module. With a single function, you can load data from a file into a Python dictionary, making it easy to access the information.
Here’s a basic example of how to read JSON files in Python:
import json
# Opening and reading JSON file
with open('data.json', 'r') as file:
data = json.load(file)
# Printing the data read from the file
print(data)
json.load()is used to read JSON data from a file and convert it into a Python dictionary. The dictionary structure is helpful because it lets you access values with keys, making it super convenient for working with structured data.- The
withblock automatically handles closing the file, a good practice in Python File I/O.
Let’s assume data.json looks something like this:
{
"name": "John",
"age": 30,
"city": "New York"
}
When you read this file using the above Python code, the output will be:
{'name': 'John', 'age': 30, 'city': 'New York'}
This way, you can access specific values like this:
print(data['name']) # Output: John
Writing JSON Files in Python
Writing to a JSON file is just as simple. You take your data in Python (a dictionary, list, etc.) and convert it into JSON format using the json.dump() function.
Here’s an example:
import json
# Data to write to JSON file
data = {
"name": "Alice",
"age": 25,
"city": "Los Angeles"
}
# Writing the data to a JSON file
with open('output.json', 'w') as file:
json.dump(data, file, indent=4)
json.dump()converts the Python dictionarydatainto JSON format and writes it to the file.- The
indent=4argument is optional but useful if you want your JSON file to be nicely formatted for readability. It adds indentation to the JSON, making it easier to read when you open the file.
Here’s how output.json will look:
{
"name": "Alice",
"age": 25,
"city": "Los Angeles"
}
Why JSON is so Popular in Python File I/O
JSON is widely used for several reasons:
- Readability: JSON is structured in a way that’s easy for both machines and humans to read.
- Compact: It’s light, making it perfect for data transmission over networks.
- Compatibility: Almost every programming language supports JSON, making it ideal for cross-language applications.
- Structure: JSON’s key-value format maps perfectly to Python dictionaries, making it natural to work with in Python File I/O.
Key Differences between JSON and Other File Formats
| Feature | JSON Files Example | CSV Files Example | XML Files Example |
|---|---|---|---|
| Structure | Key-Value Pairs | Tabular (Rows and Columns) | Hierarchical (Nested Tags) |
| Use Case | API Data, Configuration, Web Data | Spreadsheets, Datasets | Data with a complex structure |
| Read/Write Methods in Python | json.load(), json.dump() | csv.reader(), csv.writer() | External Libraries (e.g., xml.etree) |
| Complexity | Simple for small datasets | Efficient for tabular data | Complex and verbose |
Using JSON with APIs in Python
JSON’s popularity with APIs makes it almost inevitable to work with it when interacting with web services. Many REST APIs return data in JSON format, and Python’s json module makes it easy to process that data.
For example, using the requests library to interact with an API:
import requests
import json
# Make an API request
response = requests.get('https://api.example.com/data')
# Parse the response JSON data
data = response.json()
# Print the data
print(data)
In this example, the API response is automatically parsed into a Python dictionary by calling response.json(). This method of working with JSON is efficient when pulling in data from the web.
Summary of JSON Handling in Python
| Task | Function/Method | Example Code |
|---|---|---|
| Reading from a JSON File | json.load() | data = json.load(file) |
| Writing to a JSON File | json.dump() | json.dump(data, file, indent=4) |
| Converting a JSON String to Dict | json.loads() | data = json.loads(json_string) |
| Converting Dict to JSON String | json.dumps() | json_string = json.dumps(data, indent=4) |
Error Handling in Python File I/O
Working with files in Python File I/O can sometimes lead to errors, especially when dealing with external files. These errors, if not handled properly, may cause your program to crash. Python offers a built-in mechanism to manage such issues using try-except blocks, which allow you to catch errors and respond to them without halting the entire program. In this section, we will explore best practices for error handling when working with files.
Handling Common I/O Errors (FileNotFoundError, IOError)
When dealing with file operations in Python File I/O, two common errors you may face are FileNotFoundError and IOError. Let’s look at how you can handle these gracefully in your code to make it more robust and user-friendly.
FileNotFoundError
This error occurs when the file you are trying to open doesn’t exist in the specified directory. Let’s walk through an example:
with open('non_existent_file.txt', 'r') as file:
data = file.read()<br>except FileNotFoundError:
print("The file was not found. Please check the file path.")In this example:
tryblock: Attempts to open and read a file.except FileNotFoundError: If the file doesn’t exist, this block gets executed, displaying a helpful message instead of letting the program crash. This makes the user aware of the issue and provides a chance to correct the file path.
Handling this error is especially useful when working with user-input file paths or external resources that may not always be available.
IOError
An IOError generally happens when there’s an issue reading or writing to a file, often caused by hardware issues or the file being locked. Here’s how you can handle it:
with open('file.txt', 'r') as file:
data = file.read()
except IOError:
print("An error occurred while trying to read the file.")By catching this error, you’re ensuring that your program doesn’t crash if something goes wrong with file input/output operations. Python File I/O offers this flexibility so you can respond to potential problems without affecting the user experience.
Managing Multiple Exceptions
It’s common to encounter multiple types of errors when working with files, especially when dealing with user-provided data. In Python, you can manage several exceptions within the same try block. This allows you to handle specific cases while maintaining clean and efficient code.
For example, you can handle both FileNotFoundError and IOError:
with open('file.txt', 'r') as file:
data = file.read()
except FileNotFoundError:
print("The file was not found.")
except IOError:
print("There was an issue accessing the file.")In this scenario:
- If the file is missing, FileNotFoundError is triggered.
- If there’s another issue related to reading the file, IOError will handle it.
Preventing Common I/O Errors in Python File I/O
Sometimes, prevention is better than dealing with errors after they happen. Here are some tips to avoid common I/O issues:
- Check File Existence: Before attempting to open a file, check if it exists using
os.path.exists():pythonCopy codeimport os if os.path.exists('file.txt'): with open('file.txt', 'r') as file: data = file.read() else: print("File not found.")By doing this, you can avoid FileNotFoundError altogether. - Check Permissions: Use
os.access()to verify if you have the required permissions to read or write a file. This is especially important in multi-user systems where permissions may vary.pythonCopy codeif os.access('file.txt', os.R_OK): with open('file.txt', 'r') as file: data = file.read() else: print("Permission denied.")This practice can help you avoid IOError by ensuring you have the correct access permissions before performing any operation.
Best Practices for Error Handling in Python File I/O
- Be specific with exceptions: It’s better to catch specific exceptions like FileNotFoundError rather than a generic
Exception. This ensures you’re addressing actual issues and not masking other bugs. - Give meaningful error messages: Users will appreciate helpful and specific error messages. Instead of simply printing “Error,” inform the user what went wrong and how to fix it.
- Use
finallyfor cleanup: Always ensure that files are closed properly, even if an error occurs. This is essential in Python File I/O to prevent memory leaks. You can achieve this by usingfinally:pythonCopy codetry: file = open('file.txt', 'r') data = file.read() except FileNotFoundError: print("File not found.") finally: file.close()With thefinallyblock, the file is always closed, ensuring there are no issues later in the program.
Handling Errors in Real Projects
From personal experience, handling file errors carefully has saved me a lot of debugging time. I recall working on a web application where user-uploaded files were processed. Initially, we didn’t handle FileNotFoundError and IOError well, leading to crashes and poor user experience. After implementing proper error handling with specific messages, our support queries dropped, and users found it easier to correct their mistakes.
Summary of Error Handling in Python File I/O
| Common Error | Cause | How to Handle |
|---|---|---|
| FileNotFoundError | File does not exist in the specified path | Use try-except FileNotFoundError |
| IOError | Issue with file reading or writing | Use try-except IOError |
| PermissionError | Insufficient permissions to access the file | Use os.access() before file operations |
Optimizing File I/O for Performance in Python
When working with Python File I/O, the performance of reading and writing files can become an issue, especially with large datasets. Optimizing file I/O can help improve the efficiency and speed of your program. In this section, we’ll explore some techniques to boost file I/O performance, particularly when dealing with large files.
Techniques for Optimizing Python File I/O Performance
- Read/Write in Chunks
For large files, instead of reading or writing the entire file at once, consider processing the file in smaller chunks. This reduces memory usage and can significantly speed up operations. Here’s a simple example of reading a file in chunks:
chunk_size = 1024 # 1KB at a time
with open('large_file.txt', 'r') as file:
while chunk := file.read(chunk_size):
process_data(chunk) # Replace with your own data processing function
By breaking up the file into smaller pieces, the program avoids loading the entire file into memory, making it more efficient when working with very large datasets. This technique is particularly effective when processing log files, large CSVs, or binary files.
2. Buffered I/O
Python’s open() function automatically uses buffering when performing file I/O operations. However, you can manually adjust the buffer size to further improve performance when working with very large files. The buffer size controls how much data is read or written at once:
with open('large_file.txt', 'r', buffering=2048) as file: # 2KB buffer size
data = file.read()
Using a larger buffer size reduces the number of read and write operations, improving performance.
Faster File Access with Memory Mapping
Memory mapping is a powerful technique for speeding up file access by mapping a file’s content directly into memory. In Python, this can be achieved using the mmap module. Memory mapping enables faster random access to files, particularly useful for large files that don’t fit entirely into memory. Instead of repeatedly reading from disk, the operating system can access the memory-mapped portion, making the process much faster.
What Is Memory Mapping?
Memory mapping allows files to be read and written by mapping file content to memory addresses. When a file is memory-mapped, sections of it are loaded into memory, so when your code accesses the file, it’s already in memory. This results in quicker access compared to traditional file reading methods.
Example of Memory Mapping with mmap:
Here’s a simple example demonstrating how to use memory mapping in Python File I/O for faster file access:
import mmap
# Open a file and memory-map it
with open('large_file.txt', 'r+b') as file:
# Memory-map the file with write access
mmapped_file = mmap.mmap(file.fileno(), 0)
# Read data from the memory-mapped file
print(mmapped_file[0:100]) # Read the first 100 bytes
# Modify content using memory mapping
mmapped_file[0:5] = b'Hello' # Modify the first 5 bytes
# Close the memory map
mmapped_file.close()
In this example:
mmap.mmap()maps the file to memory.- The fileno() function returns the file descriptor, and 0 as the second argument maps the entire file.
- You can access and modify the file’s content as if it were stored in a byte array.
Benefits of Memory Mapping in Python File I/O
- Faster Random Access: Memory mapping allows quicker random access to specific parts of the file, especially useful for large files where random reads/writes are required.
- Efficient Use of Memory: Since only parts of the file are loaded into memory at any given time, this is much more efficient than loading the entire file.
- File Modification: Memory-mapped files allow you to modify content directly in memory without writing back to the disk, which can speed up write operations.
When to Use Memory Mapping in Python File I/O
Memory mapping is most beneficial when:
- Working with Large Files: If your file is too large to fit into memory, memory mapping ensures that only a part of the file is loaded at a time.
- Random Access Is Required: Memory mapping is ideal when you need to quickly access different sections of the file.
- High-Performance Applications: If your application requires optimized performance and frequent file access, memory mapping can greatly improve efficiency.
Latest Advancements in Python File I/O
As technology evolves, so does Python. In recent versions, particularly Python 3.10 and above, several advancements have been made in Python File I/O that enhance how we handle files. These improvements focus on performance, usability, and new libraries that make file operations more efficient and user-friendly.
Key Updates in Python 3.10+
- Performance Enhancements
Python 3.10 introduced several performance optimizations, including faster file operations. This means that reading and writing files can now be done more efficiently, reducing the time taken for file I/O operations. - Improved Error Messages
The error messages have become more informative, making it easier to troubleshoot issues during file handling. This feature is especially helpful when dealing with file I/O errors, allowing developers to quickly understand what went wrong. - New Libraries
New libraries such as pathlib have gained popularity for handling file paths in a more intuitive way. Thepathliblibrary offers an object-oriented approach, which can simplify file path manipulations. Here’s a quick example:
from pathlib import Path
# Create a Path object
path = Path('example.txt')
# Read text from the file
content = path.read_text()
print(content)
By adopting these modern libraries, developers can write cleaner and more readable code, ultimately enhancing productivity.
4. Enhanced File System Interface
Python 3.10 has also improved the file system interface, making it easier to interact with different file systems. This improvement is especially useful when working with cloud storage solutions or specialized file systems.
Best Practices for Python File I/O
When handling files in Python, following best practices ensures efficient and safe file operations. Here are some essential tips to keep in mind when working with Python File I/O.
1. Use the with Statement
One of the best practices is to use the with statement when opening files. This ensures that files are properly closed after their block of code has executed. Here’s an example:
with open('example.txt', 'r') as file:
content = file.read()
In this example, the file is automatically closed after the block is executed, even if an error occurs. This minimizes the risk of leaving files open accidentally.
2. Always Close Files or Use the with Statement
Closing files is crucial to free up system resources. If files are not closed properly, it may lead to memory leaks or file corruption. While the with statement handles this for you, if files are opened without it, always remember to close them explicitly:
file = open('example.txt', 'r')
try:
content = file.read()
finally:
file.close() # Ensures the file is closed
3. Gracefully Handle File I/O Errors
Errors are inevitable when working with files, whether due to missing files, permission issues, or unexpected data formats. Handling these errors gracefully helps maintain program stability. Use try-except blocks to catch potential exceptions:
try:
with open('nonexistent_file.txt', 'r') as file:
content = file.read()
except FileNotFoundError:
print("The specified file was not found.")
except IOError as e:
print(f"An I/O error occurred: {e}")
By catching errors, programs can continue running or provide informative feedback to the user instead of crashing.
4. Use Appropriate File Modes
Choosing the right file mode is essential for achieving the desired operation:
- ‘r’: Read mode (default)
- ‘w’: Write mode (overwrites file)
- ‘a’: Append mode (adds to file)
- ‘b’: Binary mode (e.g., ‘rb’ for reading binary files)
Understanding these modes helps avoid data loss or corruption.
5. Validate File Existence Before Accessing
Before attempting to read or write a file, check if it exists to avoid unnecessary exceptions. You can use the os module to check for file existence:
import os
if os.path.exists('example.txt'):
with open('example.txt', 'r') as file:
content = file.read()
else:
print("The file does not exist.")
This preemptive check allows for smoother file operations and better user experience.
Summary of Best Practices for Python File I/O
| Best Practice | Description |
|---|---|
Use the with statement | Automatically manages file closing |
| Always close files | Frees up resources and prevents memory leaks |
| Gracefully handle errors | Prevents program crashes and informs users about issues |
| Use appropriate file modes | Ensures correct file operations |
| Validate file existence | Avoids unnecessary exceptions |
Conclusion: Master Python File I/O with Confidence
Mastering Python File I/O is an essential skill that opens the door to efficiently handling all types of data, from reading simple text files to working with large datasets. By practicing the techniques discussed, you’ll gain the confidence to handle files more effectively, whether you’re reading, writing, or managing errors. Don’t stop here—there’s always more to explore.
Once you’ve got the basics down, you can dive into advanced topics like handling binary files, working with file systems across different platforms, or even optimizing performance for large-scale file operations. With Python constantly evolving, keeping up with the latest advancements in Python File I/O will continue to enhance your programming toolkit.
Take what you’ve learned today and start practicing. The more you work with these concepts, the more natural and intuitive they’ll become. As you explore deeper into file handling, you’ll unlock even more powerful techniques that can take your Python programming to the next level.
External Resources
Python Official Documentation – File I/O
https://docs.python.org/3/tutorial/inputoutput.html#reading-and-writing-files
This section of the Python documentation provides a detailed overview of how to read from and write to files, including examples and best practices.
Python Official Documentation – json Module
https://docs.python.org/3/library/json.html
This resource explains the JSON module in Python, covering how to encode and decode JSON data, and provides examples of reading and writing JSON files
FAQ
You can open files in several modes:
‘r’: Read (default)
‘w’: Write (overwrites)
‘a’: Append (adds to the end)
‘rb’: Read binary
‘wb’: Write binary
Use the csv module:
import csv
with open(‘file.csv’) as csvfile:
reader = csv.reader(csvfile)
for row in reader:
print(row)
Text files are human-readable (like .txt), while binary files are not (like .bin). Binary files store data in a non-text format.
Use a try-except block:
try:
with open(‘file.txt’) as file:
content = file.read()
except FileNotFoundError:
print(“File not found.”)
except IOError:
print(“I/O error occurred.”)
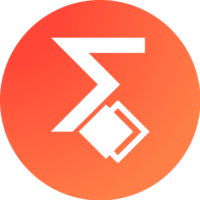
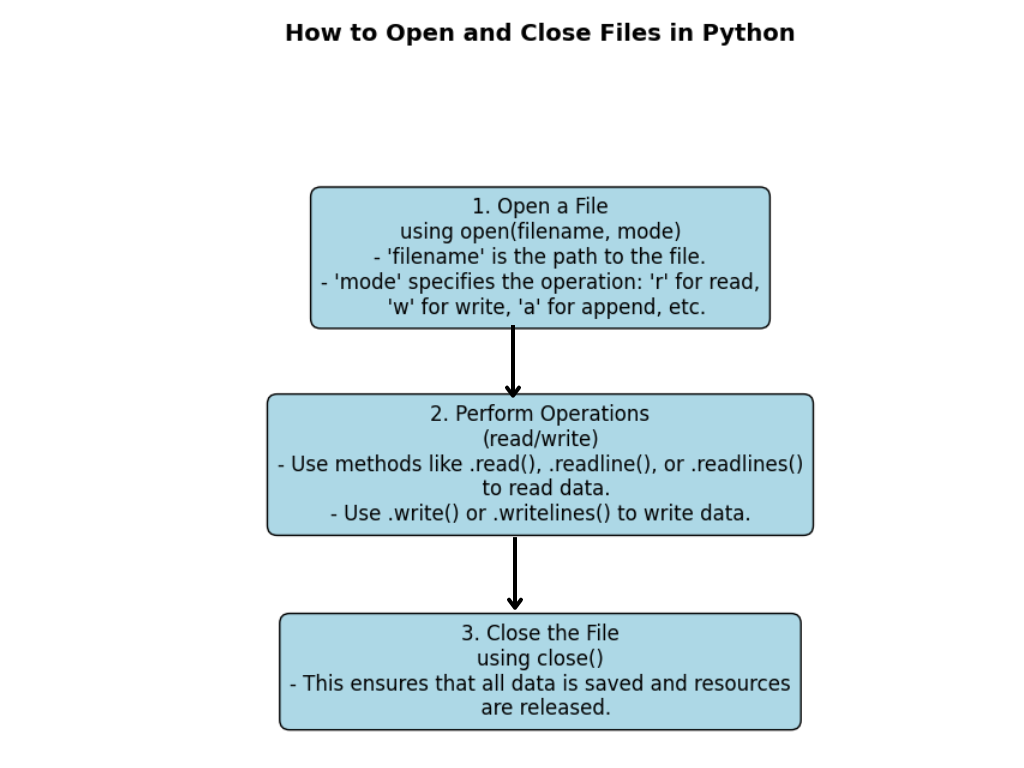
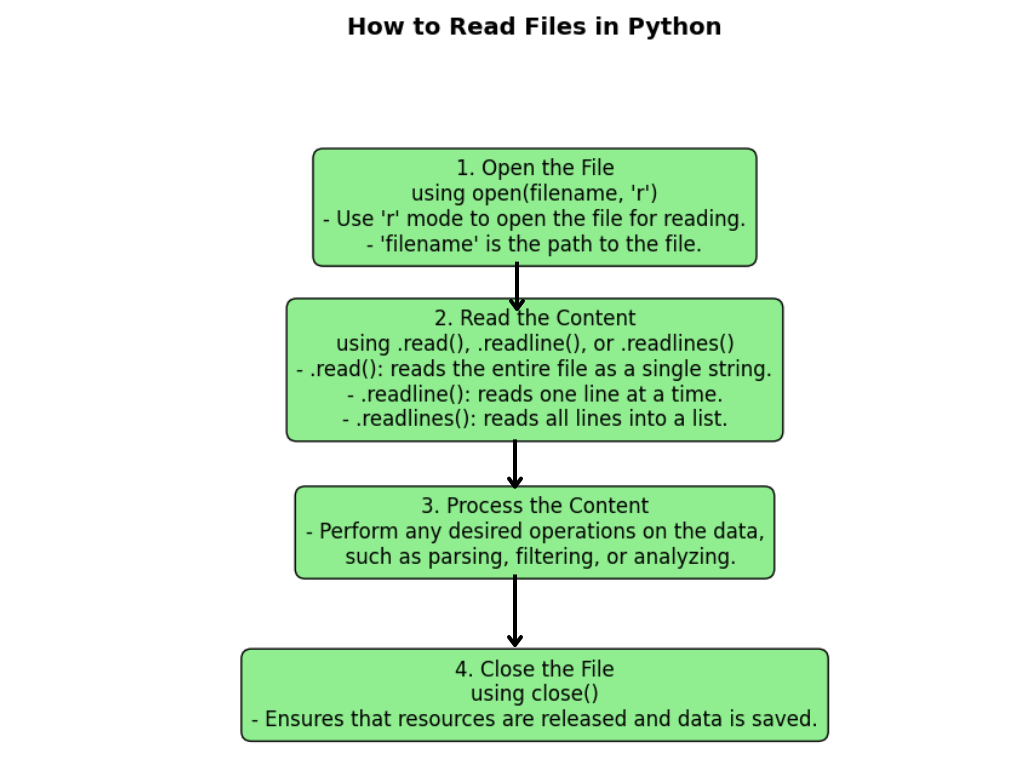
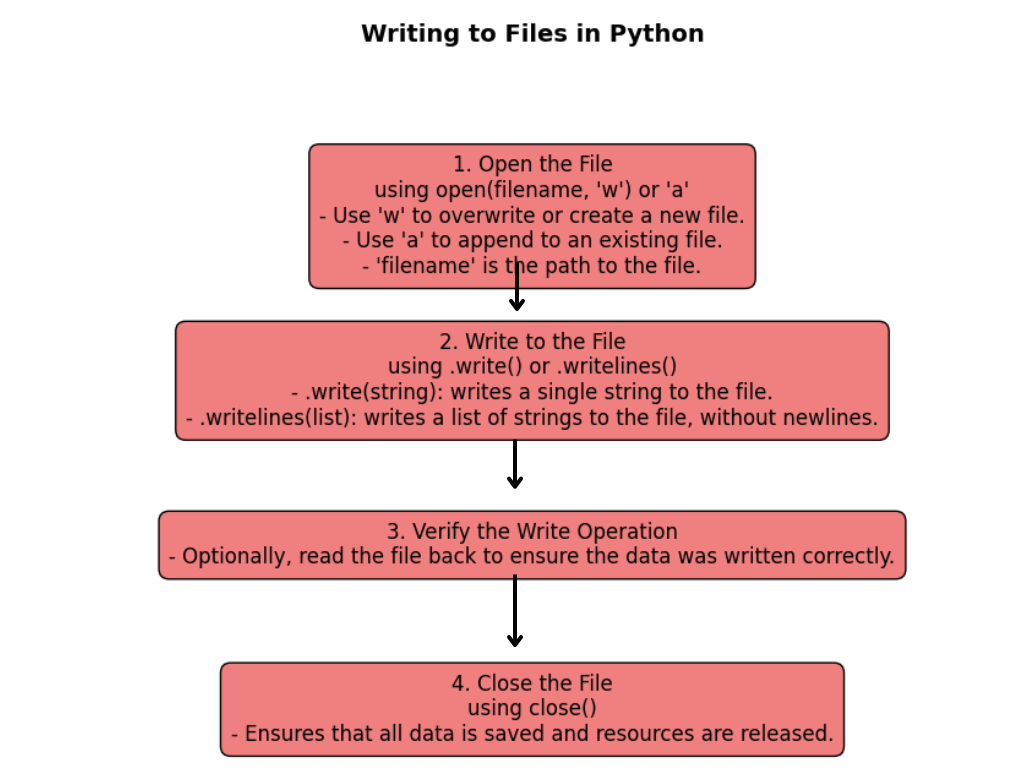
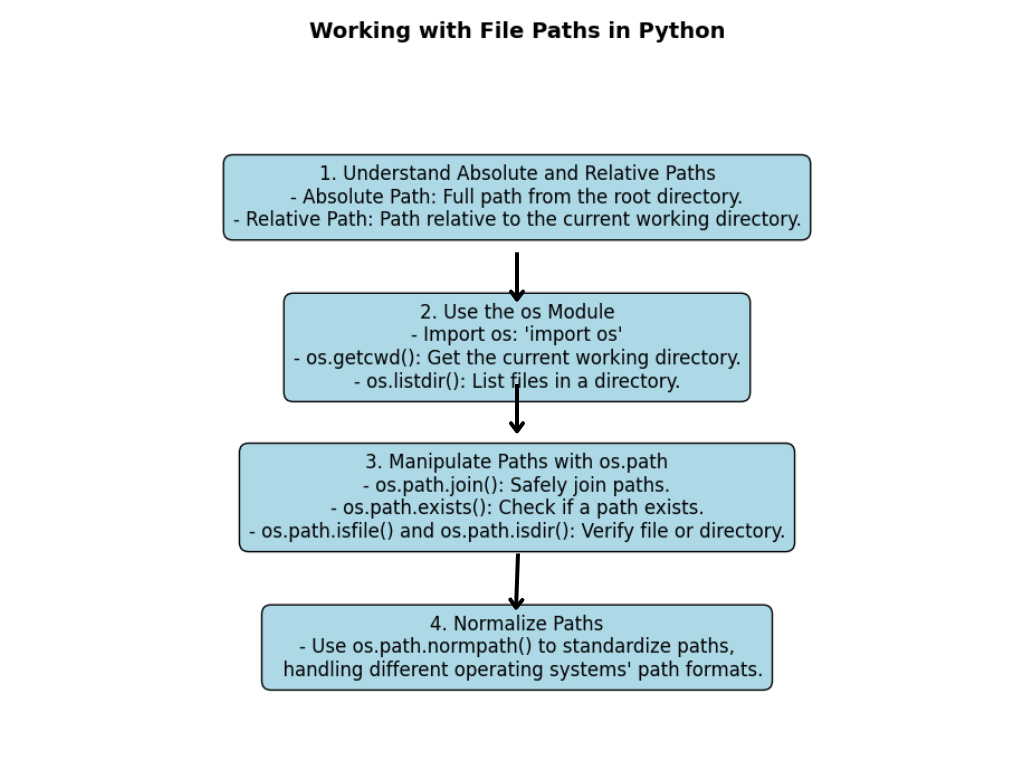
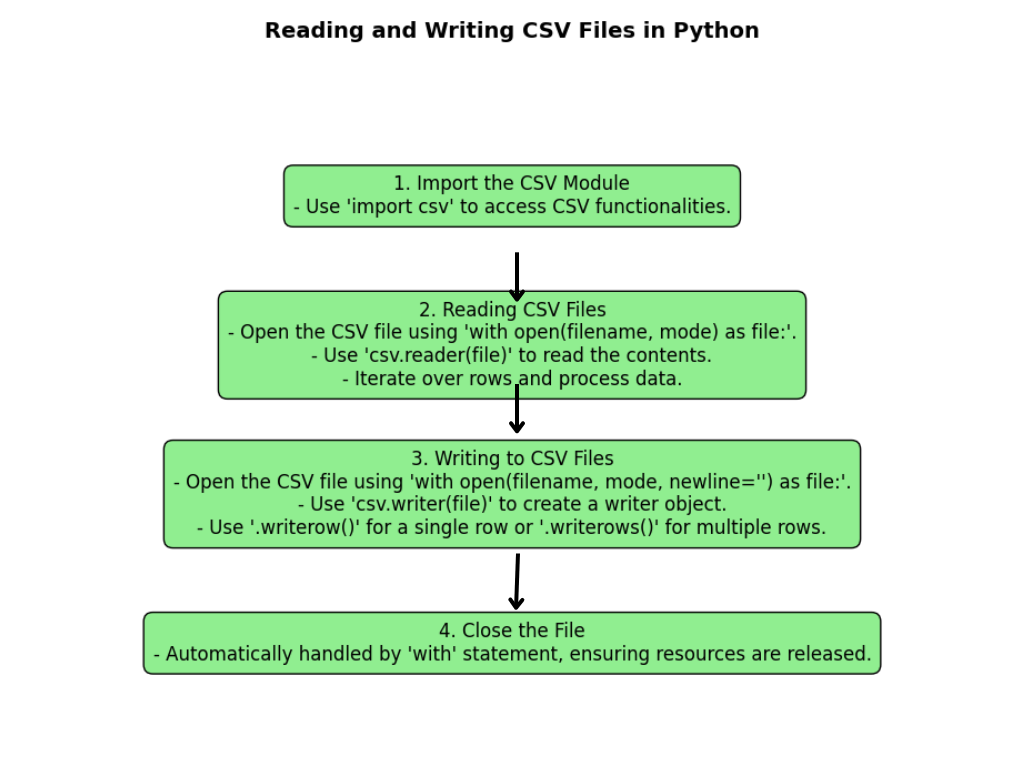
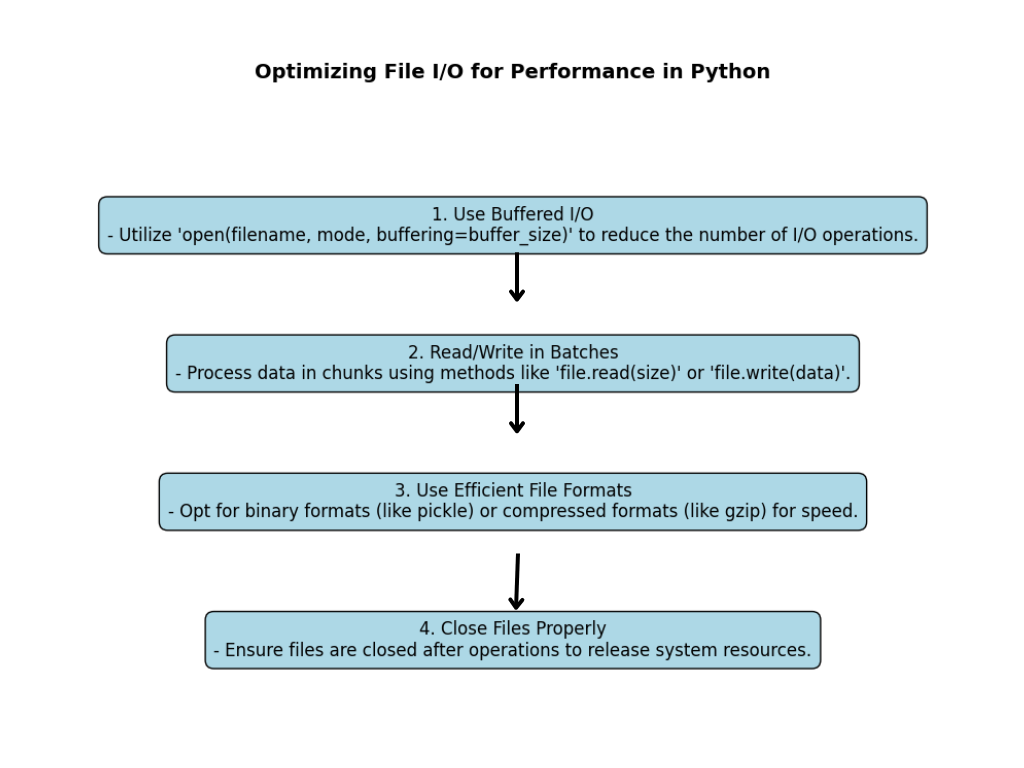
Leave a Reply