Introduction – AI Image Generator
Already we build a most advanced AI-generated images from text using python. Those who wants to build an AI-generated images from text using python can visit this page: How to Generate Images from Text Using Python. Now it’s time to build our most advanced AI-generated images from text using HTML/CSS and JavaScript. This includes many steps, where we combine HTML/CSS and JavaScript to create our wonderful AI Image Generator Website. On this Application, you can enter text prompts and get AI-generated images as a result. Let’s explore each part and the entire process of constructing such a website in detail.
Key Technologies – AI Image Generator
HTML (HyperText Markup Language)
- HTML is the standard language for creating web pages.
- It sets up a basic form where users can enter a text prompt. It includes a section to display the generated image.
CSS (Cascading Style Sheets)
- CSS is used to style the HTML elements.
- It enhances the visual appearance of the web application by controlling layout, colors, fonts, spacing, and other design aspects.
- This ensures the web application is responsive and user-friendly.
JavaScript
- The JavaScript file handles the form submission.
- When the form is submitted, it sends a POST request to the AI image generation API with the user’s prompt.
- If the request is successful, it displays the generated image.
AI Image Generator Functionality
Generating images from text prompts usually relies on an external API, such as OpenAI’s DALL-E or a other similar service, to perform its core function. These APIs utilize advanced machine learning models trained to understand and generate images from textual descriptions. Here’s a more in-depth explanation of the process:
Step 1: User Input
- The user interacts with the web application by entering a text prompt into an input area.
- This input can vary from a simple description to a detailed scene.
Step 2: API Request
- When the user submits the prompt, JavaScript captures the input and sends it to the AI image generation API through an HTTP POST request.
- This request usually includes the text prompt along with any additional parameters needed by the API, such as image size or style.
Step 3: AI Processing
- The API processes the text prompt using a machine learning model (like DALL-E).
- The model interprets the text and generates an image that matches the description provided by the user.
Step 4: API Response
- The API responds with the generated image or a URL where the image can be accessed.
- This response is usually in JSON format, and includes metadata about the image.
Step 5: Display Image
- JavaScript processes the API response and updates the web page to display the generated image.
- The image is shown within a designated area on the web page, allowing the user to see the result of their input.
Implementation Example – AI Image Generator
Setting Up Your Project
First, create a new folder for your project. Inside this folder, create three files: index.html, style.css, and script.js. Now start Write coding on the respective files.
Below is a more detailed example of how you can implement such a web application using HTML, CSS, and JavaScript:
Let’s break down the code step by step, including both the HTML structure and the JavaScript functionality.
HTML Structure
Basic HTML and Head Section
<strong><!DOCTYPE html>
<html lang="en">
<head>
<meta charset="UTF-8">
<meta name="viewport" content="width=device-width, initial-scale=1.0">
<title>AI Image Generator</title>
<link rel="stylesheet" href="styles.css">
</head>
<body></strong>
- DOCTYPE and Language: Declares the document type and sets the language to English.
- Meta Tags: Sets the character set to UTF-8 and makes the page responsive.
- Title: Sets the title of the web page.
- Stylesheet Link: Links to an external CSS file
styles.cssfor styling the page.
Main Container
<strong> <div class="container">
<h1>AI Image Generator</h1>
<form id="imageForm">
<label for="prompt">Enter your prompt:</label>
<input type="text" id="prompt" name="prompt" required>
<button type="submit">Generate Image</button>
</form>
...
</div>
<script src="scripts.js"></script>
</body>
</html></strong>
- Container: A div with the class
containerto center and style the content. - Heading: A heading for the page.
- Form: A form for inputting the prompt to generate images, with a text input and submit button.
- Script: Includes the JavaScript file
scripts.js.
Additional Form Options
<strong><div id="imageOptions">
<label for="imageCount">Number of Images:</label>
<input type="number" id="imageCount" name="imageCount" min="1" value="1">
<label for="imageSize">Image Size:</label>
<select id="imageSize" name="imageSize">
<option value="512x512">512x512</option>
<option value="1024x1024">1024x1024</option>
<option value="2048x2048">2048x2048</option>
</select>
</div></strong>- Image Options: This allows the user to specify the number of images and their size using an input field and a dropdown menu
Results and Image Filters
<strong><div id="result">
<h2>Generated Images:</h2>
<div id="generatedImagesContainer"></div>
</div>
<button id="clearButton">Clear Images</button>
<div id="imageFilters">
<h2>Image Filters:</h2>
<button id="grayscaleButton">Grayscale</button>
<button id="sepiaButton">Sepia</button>
<button id="blurButton">Blur</button>
</div>
<div id="imageEnhancements">
<h2>Image Enhancements:</h2>
<label for="brightness">Brightness:</label>
<input type="range" id="brightness" name="brightness" min="-100" max="100" value="0">
<label for="contrast">Contrast:</label>
<input type="range" id="contrast" name="contrast" min="-100" max="100" value="0">
<label for="saturation">Saturation:</label>
<input type="range" id="saturation" name="saturation" min="-100" max="100" value="0">
</div>
<div id="shareButtons">
<h2>Share Image:</h2>
<button id="facebookShare">Share on Facebook</button>
<button id="twitterShare">Share on Twitter</button>
</div></strong>Generated Images Section
This part shows the images that are generated based on certain settings or inputs. Right now, it’s just a container where the images will appear.
Clear Images Button
This button clears all the images currently displayed in the “Generated Images” section.
Must Read
- How to Build a Python Port Scanner From Scratch
- Complete Beginner’s Guide to Hashing and Cryptography in Python
- Mastering AWS Lambda with Boto3 and Python: A Complete Step-by-Step Tutorial
- Counterfactual Deep Learning: A NeuroCausal Framework for Human-Like Reasoning
- The Complete Guide to Python String Methods and Operations
Image Filters Section
Here, you have options to apply different filters to the images. These filters include making the images grayscale, sepia-toned, or blurred.
Image Enhancements Section
This section lets you adjust various aspects of the images to enhance them. You can change the brightness, contrast, and saturation using sliders.
Share Image Section
Finally, there are buttons provided to easily share the images on social media platforms like Facebook and Twitter. Just click the respective buttons to share the images on those platforms.
Overall, this setup gives you control over generating, modifying, and sharing images right from this interface. You can adjust the appearance of the images and then easily share them with others.
CSS (styles.css)
I provide complete coding at the end of this article you can refer that for styles.css
The CSS styles the webpage, including the layout, button styles, and form elements. Notable styles:
- Container: Centers the content, adds padding, and box-shadow for a card-like appearance.
- Form Inputs and Buttons: Styles form elements and buttons to look consistent and user-friendly.
- Image Containers: Styles the containers for generated images.
JavaScript (scripts.js)
The JavaScript handles form submission, image generation, applying filters, enhancements, and sharing functionality.
Event Listener for Form Submission
<strong>document.getElementById('imageForm').addEventListener('submit', async function(event) {</strong>This line sets up an event listener for the form with the ID imageForm. When the form is submitted, it triggers the function defined here.
Prevent Default Form Submission
<strong>event.preventDefault();</strong>This prevents the default behavior of the form submission, which would normally reload the page.
Get User Inputs
<strong>const prompt = document.getElementById('prompt').value;
const imageCount = document.getElementById('imageCount').value;
const imageSize = document.getElementById('imageSize').value;
const generatedImagesContainer = document.getElementById('generatedImagesContainer');</strong>These lines retrieve the values from the input fields for the prompt, number of images, and image size. They also get a reference to the container where the generated images will be displayed.
API Key
<strong>const apiKey = 'YOUR_OPENAI_API_KEY';</strong>This line defines the API key required to authenticate with the OpenAI API. (You need to replace 'YOUR_OPENAI_API_KEY' with your actual API key.)
Try-Catch Block for API Request
<strong>try {
const response = await fetch('https://api.openai.com/v1/images/generations', {
method: 'POST',
headers: {
'Content-Type': 'application/json',
'Authorization': `Bearer ${apiKey}`
},
body: JSON.stringify({
model: 'image-alpha-001',
prompt: prompt,
n: parseInt(imageCount),
size: imageSize
})
});</strong>This block tries to send a POST request to the OpenAI API to generate images based on the user’s input. It includes:
- The
fetchfunction to send the request. method: 'POST'to specify the request type.headersto set the content type and authorization with the API key.bodyto include the prompt, number of images, and size in JSON format.
Check for Successful Response
<strong>if (!response.ok) {
throw new Error('Network response was not ok');
}</strong>This checks if the response from the API is okay. If not, it throws an error.
Process the Response Data
<strong>const data = await response.json();
generatedImagesContainer.innerHTML = '';
data.data.forEach((image, index) => {
const imgElement = document.createElement('img');
imgElement.src = image.url;
imgElement.alt = `Generated Image ${index + 1}`;
const imageContainer = document.createElement('div');
imageContainer.classList.add('generated-image-container');
imageContainer.appendChild(imgElement);
generatedImagesContainer.appendChild(imageContainer);
});</strong>This block processes the response data:
- Converts the response to JSON.
- Clears any existing images in the container.
- Loops through the generated images, creates an
imgelement for each, sets thesrcattribute to the image URL, and adds it to the container.
Error Handling
<strong>} catch (error) {
console.error('Error:', error);
alert('Failed to generate image. Please try again later.');
}</strong>If there is an error during the process (e.g., network issues, API problems), it catches the error, logs it to the console, and shows an alert to the user.
In summary, this script listens for a form submission, prevents the default action, gathers user inputs, sends a request to the OpenAI API to generate images, and then displays those images in a specified container. If anything goes wrong, it handles the error gracefully by logging it and alerting the user.
Clear Images
<strong>document.getElementById('clearButton').addEventListener('click', function() {
document.getElementById('generatedImagesContainer').innerHTML = '';
});</strong>Event Listener: Clears the generated images container when the button is clicked.
Apply Filters
<strong>document.getElementById('grayscaleButton').addEventListener('click', function() {
applyFilter('grayscale(100%)');
});
document.getElementById('sepiaButton').addEventListener('click', function() {
applyFilter('sepia(100%)');
});
document.getElementById('blurButton').addEventListener('click', function() {
applyFilter('blur(5px)');
});</strong>Filter Buttons: Apply grayscale, sepia, and blur filters to images by calling applyFilter with respective CSS filter values.
What Happens When a Button is Clicked
Grayscale Button
- The
grayscaleButtonis clicked. - The
applyFilterfunction is called with the argument'grayscale(100%)'. - The
applyFilterfunction applies a grayscale effect to the images, making them appear black and white.
Sepia Button
- The
sepiaButtonis clicked. - The
applyFilterfunction is called with the argument'sepia(100%)'. - The
applyFilterfunction applies a sepia effect to the images, giving them a warm, brownish tone like an old photograph.
Blur Button
- The
blurButtonis clicked. - The
applyFilterfunction is called with the argument'blur(5px)'. - The
applyFilterfunction applies a blur effect to the images, making them appear fuzzy or out of focus.
Assumed applyFilter Function
Although the code for applyFilter is not provided, we can infer what it might do. The applyFilter function likely applies the specified CSS filter to all the images in the container. Here’s a possible implementation:
<strong>function applyFilter(filter) {
const images = document.querySelectorAll('#generatedImagesContainer img');
images.forEach(image => {
image.style.filter = filter;
});
}</strong>This function:
- Selects all the
imgelements within thegeneratedImagesContainer. - Applies the given CSS filter to each image.
By clicking the respective buttons, users can apply different visual effects to the generated images.
Event Listener for Brightness Slider
<strong>document.getElementById('brightness').addEventListener('input', function() {
applyEnhancement();
});</strong>This line adds an event listener to the brightness input slider. Whenever the value of this slider changes (input event), it triggers a function called applyEnhancement().
Event Listener for Contrast Slider
<strong>document.getElementById('contrast').addEventListener('input', function() {
applyEnhancement();
});</strong>Similarly, this line attaches an event listener to the contrast input slider. When the value of this slider changes, it also triggers the applyEnhancement() function.
Event Listener for Saturation Slider
<strong>document.getElementById('saturation').addEventListener('input', function() {
applyEnhancement();
});</strong>Likewise, this line adds an event listener to the saturation input slider. When the value of this slider changes, it also triggers the applyEnhancement() function.
What Happens When Slider Values Change
Brightness Slider
- When the user adjusts the brightness slider, the
inputevent is fired. - This event triggers the
applyEnhancement()function.
Contrast Slider
- When the user adjusts the contrast slider, the
inputevent is fired. - This event also triggers the
applyEnhancement()function.
Saturation Slider
- When the user adjusts the saturation slider, the
inputevent is fired. - This event similarly triggers the
applyEnhancement()function.
Explanation of applyEnhancement Function
Although the code for applyEnhancement is not provided, we can assume its purpose. The applyEnhancement function is likely responsible for applying the enhancements specified by the user (brightness, contrast, saturation) to the images. Here it is:
<strong>function applyEnhancement() {
const brightnessValue = document.getElementById('brightness').value;
const contrastValue = document.getElementById('contrast').value;
const saturationValue = document.getElementById('saturation').value;
const images = document.querySelectorAll('#generatedImagesContainer img');
images.forEach(image => {
image.style.filter = `brightness(${brightnessValue}%) contrast(${contrastValue}%) saturate(${saturationValue}%)`;
});
}</strong>This function:
- Retrieves the current values of the brightness, contrast, and saturation sliders.
- Selects all the
imgelements within thegeneratedImagesContainer. - Applies CSS filter effects to each image based on the slider values.
By moving the sliders, users can adjust the appearance of the images in real-time, controlling their brightness, contrast, and saturation.
Share Images
<strong>document.getElementById('facebookShare').addEventListener('click', function() {
shareImage('facebook');
});
document.getElementById('twitterShare').addEventListener('click', function() {
shareImage('twitter');
});</strong>- Purpose: These event listeners call
shareImage()with the respective platform name when the user clicks on a share button. - Behavior: Opens a new window/tab with the URL for sharing the image on Facebook or Twitter.
Summary of Application Flow
Certainly! Let’s break down the application flow in simple terms:
User Inputs Prompt
- Users start by typing a description or a prompt into a text box on the webpage.
- This prompt could be anything they want to generate images from, like a description of a scene or an idea.
Form Submission
- When users submit the form containing the prompt, the application springs into action.
- It sends the prompt to the OpenAI service, which generates images based on what the user entered.
API Request and Image Generation
- The application communicates with OpenAI’s servers through the internet, asking them to create images from the provided prompt.
- OpenAI processes the request and returns a set of images back to the application.
Displaying Generated Images
- Once the images are received, they’re displayed on the webpage in a designated area called the “Generated Images Container”.
- Users can now see the images that were generated based on their prompt.
Image Options
- Users have the option to specify how many images they want to generate and the size they want those images to be.
- They can adjust these settings using input fields provided on the webpage.
Image Manipulation
- After the images are generated, users can play around with them to make them look different.
- They can apply different filters like grayscale (black and white), sepia (old-fashioned brownish), or blur (making them less clear).
Adjusting Image Properties
- Users can also fine-tune the appearance of the images by adjusting properties like brightness, contrast, and saturation.
- They can use sliders to increase or decrease these properties until they’re satisfied with how the images look.
Clearing Images
- If users want to start over or remove the generated images, they can simply click a button labeled “Clear Images”.
- This removes all the images from the display area.
Sharing Images
- Finally, users have the option to share the images they’ve generated on social media platforms like Facebook or Twitter.
- They can click on the respective sharing buttons provided on the webpage, which opens a window allowing them to post the images on their social media profiles.
This application essentially provides users with a fun and interactive way to create, modify, and share images based on their own descriptions or ideas. It’s like having a creative tool at their fingertips, powered by advanced AI technology.
Notes
- API Endpoint: Replace
https://api.example.com/generate-imagewith the actual endpoint of your AI image generation service. - Error Handling: The JavaScript includes basic error handling. You may want to enhance it to provide better user feedback.
- CORS: Ensure that the API endpoint supports Cross-Origin Resource Sharing (CORS) if your front-end and back-end are hosted on different domains.
- Security: This example doesn’t include security features. Consider implementing security measures like input validation and secure API keys in a real-world application.
Complete Code HTML/CSS/JavaScript
You can try this code on our HTML/CSS/JavaScript Compiler here before you try this on actual project
HTML
<strong><!DOCTYPE html>
<html lang="en">
<head>
<meta charset="UTF-8">
<meta name="viewport" content="width=device-width, initial-scale=1.0">
<title>AI Image Generator</title>
<link rel="stylesheet" href="styles.css">
</head>
<body>
<div class="container">
<h1>AI Image Generator</h1>
<form id="imageForm">
<label for="prompt">Enter your prompt:</label>
<input type="text" id="prompt" name="prompt" required>
<button type="submit">Generate Image</button>
</form>
<div id="imageOptions">
<label for="imageCount">Number of Images:</label>
<input type="number" id="imageCount" name="imageCount" min="1" value="1">
<label for="imageSize">Image Size:</label>
<select id="imageSize" name="imageSize">
<option value="512x512">512x512</option>
<option value="1024x1024">1024x1024</option>
<option value="2048x2048">2048x2048</option>
</select>
</div>
<div id="result">
<h2>Generated Images:</h2>
<div id="generatedImagesContainer"></div>
</div>
<button id="clearButton">Clear Images</button>
<div id="imageFilters">
<h2>Image Filters:</h2>
<button id="grayscaleButton">Grayscale</button>
<button id="sepiaButton">Sepia</button>
<button id="blurButton">Blur</button>
</div>
<div id="imageEnhancements">
<h2>Image Enhancements:</h2>
<label for="brightness">Brightness:</label>
<input type="range" id="brightness" name="brightness" min="-100" max="100" value="0">
<label for="contrast">Contrast:</label>
<input type="range" id="contrast" name="contrast" min="-100" max="100" value="0">
<label for="saturation">Saturation:</label>
<input type="range" id="saturation" name="saturation" min="-100" max="100" value="0">
</div>
<div id="shareButtons">
<h2>Share Image:</h2>
<button id="facebookShare">Share on Facebook</button>
<button id="twitterShare">Share on Twitter</button>
</div>
</div>
<script src="scripts.js"></script>
</body>
</html></strong>CSS
<strong>body {
font-family: Arial, sans-serif;
background-color: #ffffff;
display: flex;
justify-content: center;
align-items: center;
height: 99vh;
margin: 0;
}
.container {
text-align: center;
background: #fff;
padding: 20px;
border-radius: 8px;
box-shadow: 0 0 10px rgba(0, 0, 0, 0.1);
max-width: 600px;
width: 100%;
overflow: auto;
height: 90vh;
}
form {
margin-bottom: 20px;
}
input[type="text"], input[type="number"], select {
width: 80%;
padding: 10px;
margin: 10px 0;
border: 1px solid #ccc;
border-radius: 4px;
}
button {
padding: 10px 20px;
border: none;
background: #5cb85c;
color: #fff;
border-radius: 4px;
cursor: pointer;
}
button:hover {
background: #4cae4c;
}
#result {
margin-top: 20px;
}
#generatedImagesContainer {
display: flex;
flex-wrap: wrap;
justify-content: center;
gap: 20px;
}
.generated-image-container {
border: 1px solid #ccc;
padding: 10px;
border-radius: 8px;
width: 45%;
}
.generated-image-container img {
max-width: 100%;
height: auto;
}
#clearButton {
margin-top: 20px;
background-color: #d9534f;
}
#imageOptions, #imageFilters, #imageEnhancements, #shareButtons {
margin-top: 20px;
border-top: 1px solid #ccc;
padding-top: 20px;
}
#imageOptions label, #imageFilters label, #imageEnhancements label {
display: block;
margin-bottom: 5px;
}
#imageOptions select {
margin: 10px 0;
}
#imageEnhancements input[type="range"] {
margin: 5px 0;
width: 80%;
}
#shareButtons button {
margin-top: 10px;
}</strong>JavaScript
<strong>document.getElementById('imageForm').addEventListener('submit', async function(event) {
event.preventDefault();
const prompt = document.getElementById('prompt').value;
const imageCount = document.getElementById('imageCount').value;
const imageSize = document.getElementById('imageSize').value;
const generatedImagesContainer = document.getElementById('generatedImagesContainer');
// Replace this with your actual OpenAI API key
const apiKey = 'YOUR_OPENAI_API_KEY';
try {
const response = await fetch('https://api.openai.com/v1/images/generations', {
method: 'POST',
headers: {
'Content-Type': 'application/json',
'Authorization': `Bearer ${apiKey}`
},
body: JSON.stringify({
model: 'image-alpha-001',
prompt: prompt,
n: parseInt(imageCount), // Number of images to generate
size: imageSize // Desired size of the image
})
});
if (!response.ok) {
throw new Error('Network response was not ok');
}
const data = await response.json();
// Clear previous generated images
generatedImagesContainer.innerHTML = '';
// Append each generated image to the container
data.data.forEach((image, index) => {
const imgElement = document.createElement('img');
imgElement.src = image.url;
imgElement.alt = `Generated Image ${index + 1}`;
const imageContainer = document.createElement('div');
imageContainer.classList.add('generated-image-container');
imageContainer.appendChild(imgElement);
generatedImagesContainer.appendChild(imageContainer);
});
} catch (error) {
console.error('Error:', error);
alert('Failed to generate image. Please try again later.');
}
});
document.getElementById('clearButton').addEventListener('click', function() {
document.getElementById('generatedImagesContainer').innerHTML = '';
});
document.getElementById('grayscaleButton').addEventListener('click', function() {
applyFilter('grayscale(100%)');
});
document.getElementById('sepiaButton').addEventListener('click', function() {
applyFilter('sepia(100%)');
});
document.getElementById('blurButton').addEventListener('click', function() {
applyFilter('blur(5px)');
});
document.getElementById('brightness').addEventListener('input', function() {
applyEnhancement();
});
document.getElementById('contrast').addEventListener('input', function() {
applyEnhancement();
});
document.getElementById('saturation').addEventListener('input', function() {
applyEnhancement();
});
document.getElementById('facebookShare').addEventListener('click', function() {
shareImage('facebook');
});
document.getElementById('twitterShare').addEventListener('click', function() {
shareImage('twitter');
});
function applyFilter(filter) {
const images = document.querySelectorAll('#generatedImagesContainer img');
images.forEach(img => {
img.style.filter = filter;
});
}
function applyEnhancement() {
const brightness = document.getElementById('brightness').value;
const contrast = document.getElementById('contrast').value;
const saturation = document.getElementById('saturation').value;
const filter = `brightness(${100 + parseInt(brightness)}%) contrast(${100 + parseInt(contrast)}%) saturate(${100 + parseInt(saturation)}%)`;
applyFilter(filter);
}
function shareImage(platform) {
const images = document.querySelectorAll('#generatedImagesContainer img');
images.forEach(img => {
const imageUrl = img.src;
let url;
if (platform === 'facebook') {
url = `https://www.facebook.com/sharer/sharer.php?u=${encodeURIComponent(imageUrl)}`;
} else if (platform === 'twitter') {
url = `https://twitter.com/intent/tweet?url=${encodeURIComponent(imageUrl)}`;
}
window.open(url, '_blank');
});
}</strong>Testing Your Website
Open index.html in your browser, and you should see your AI image generator website. Clicking the “Generate Image” button should display a placeholder image. Replace the ‘YOUR_OPENAI_API_KEY’ with the actual OPENAI_API_KEY .
Conclusion – AI Image Generator
You’ve successfully built your own AI image generator website using HTML, CSS, and JavaScript. Feel free to enhance the functionality by integrating advanced machine learning models or adding more features like image customization options. This project serves as a great starting point for exploring the intersection of web development and artificial intelligence.
How to access an actual AI image generator API
To obtain access to an actual AI image generator API, you can use services provided by companies that offer AI and machine learning APIs. Some popular options include OpenAI’s DALL-E, Stability AI’s Stable Diffusion, and other similar services. Below are a few suggestions:
1. OpenAI’s DALL-E
OpenAI provides an API for DALL-E, which is capable of generating images from textual descriptions. You can access it through OpenAI’s API platform.
Steps to get started:
- Sign Up: Create an account on OpenAI’s platform.
- API Key: After logging in, navigate to the API section and obtain your API key.
- Documentation: Follow the OpenAI API documentation for instructions on how to make requests.
2. Stability AI’s Stable Diffusion
Stable Diffusion is an open-source AI model for generating images from text prompts. It’s available via various platforms and APIs.
Steps to get started:
- Hugging Face API: You can use the model hosted on Hugging Face’s inference API.
- Sign Up: Create an account on Hugging Face.
- Access Token: Obtain an access token from your account settings.
- Documentation: Refer to the Hugging Face API documentation for usage instructions.
3. DeepAI Image Generation API
DeepAI offers a variety of image generation models accessible via a straightforward API.
Steps to get started:
- Sign Up: Create an account on DeepAI.
- API Key: After logging in, go to your API dashboard to obtain your API key.
- Documentation: Check the DeepAI API documentation for how to use their image generation models.
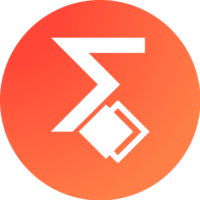



[…] you collect large amounts of data quickly and efficiently. With Python and BeautifulSoup, you can build powerful web scrapers that sift through HTML content and grab the information you […]
[…] and increase your trustworthiness. Here’s a step-by-step guide to creating an attractive business website using HTML, CSS, and JavaScript, with tips on integrating features and ensuring a perfect user […]
[…] a simple HTML and JavaScript interface for users to interact with the […]
[…] that you need to create your Flappy Bird game. First, we’ll start with setting up the HTML and CSS. Then let’s move on to coding the game in JavaScript. We’ll also make the game look […]