Introduction
In today’s data-driven world, creating a data visualization dashboard has become an essential skill. But what exactly is a data visualization dashboard, and why are they so important? Let’s explore in this article and also we build our own Data Visualization Dashboard with Python.
What is a Data Visualization Dashboard?
Imagine a dashboard in your car. It shows you everything you need to know to drive safely and efficiently: your speed, fuel level, and engine temperature. A data visualization dashboard works in a similar way, but instead of monitoring your car, it helps you keep track of important information from your data.
A data visualization dashboard is a visual tool that puts your data into an easy-to-read format. It turns numbers and statistics into interactive charts, graphs, and maps that you can quickly understand.
Think of a dashboard as a tool to simplify complex data. Instead of scrolling through long tables of numbers, a dashboard shows you trends, patterns, and outliers all at once. This helps you quickly find important insights and make better decisions.
In short, a data visualization dashboard is like a control panel for your data. It simplifies and organizes information so you can understand it better and act on it more quickly.
Why Are Data Visualization Dashboards Important?
Better Decision-Making: Dashboards give you a clear, quick view of your data. This makes it easier to make smart decisions fast. For example, a business can use a dashboard to see how sales are doing and quickly adjust their strategies if needed.
More Efficiency: Dashboards pull together data from different sources into one place. This means you spend less time hunting for information and more time analyzing and planning. It’s like having everything you need in one handy spot.
Clear Communication: Sharing insights becomes much easier with a dashboard. Whether you’re talking to your team, clients, or other stakeholders, a good dashboard presents complex data in a simple, visual way. This helps everyone understand the information quickly.
Real-Time Updates: Many dashboards update automatically, letting you keep an eye on important numbers as they change. This is particularly helpful in fast-moving fields like finance, healthcare, and e-commerce, where up-to-the-minute data is crucial.
Personalization: You can customize dashboards to fit your needs. You get to choose which metrics to show, how to display them, and how to interact with the data. This means your dashboard can be customized to meet your specific goals and preferences.
Tools and Libraries for Building Data Visualization Dashboards
Introduction to Plotly, Dash, and Streamlit
When it comes to making interactive and powerful data visualization dashboards in Python, three tools are especially popular: Plotly, Dash, and Streamlit. Each one offers unique features that can be really useful depending on what you need. Let’s explore each of these tools and see what makes them special.
Plotly
What is Plotly?
Plotly is a flexible Python library used to create interactive plots and dashboards. It’s known for its ability to produce high-quality visualizations that you can embed into web apps.
Key Features
- Interactive Plots: With Plotly, you can make charts that users can interact with. They can hover over points, zoom in, and click for more details.
- Wide Range of Chart Types: Plotly supports many types of charts, from simple line graphs to complex 3D plots and even maps.
- Customizable: You can adjust the appearance of your charts to fit your style or branding needs.
- Integration: Plotly works well with other Python libraries like Pandas and NumPy, so you can visualize your data directly from your analysis.
Must Read
- Complete Beginner’s Guide to Hashing and Cryptography in Python
- Mastering AWS Lambda with Boto3 and Python: A Complete Step-by-Step Tutorial
- Counterfactual Deep Learning: A NeuroCausal Framework for Human-Like Reasoning
- The Complete Guide to Python String Methods and Operations
- CPython vs Jython vs IronPython: Which One Should You Actually Use?
Dash
What is Dash?
Dash is a framework created by the makers of Plotly for building interactive web applications with Python. It’s especially good for making data visualization dashboards.
Key Features
- Interactive Dashboards: Dash lets you build web-based dashboards with features like sliders, dropdown menus, and buttons that users can interact with.
- Integration with Plotly: Since Dash uses Plotly for its visualizations, you can take advantage of Plotly’s rich charting options right within your Dash apps.
- Easy Deployment: You can easily deploy Dash apps online, so sharing your interactive dashboards with others.
- Component-Based Structure: Dash lets you build your dashboard by putting together different components like graphs, tables, and controls in a layout.
Streamlit
What is Streamlit?
Streamlit is a newer library designed to make it easy to build web apps for data science and machine learning. It focuses on simplicity and speed, allowing you to create interactive apps with minimal code.
Key Features
- Simplicity: Streamlit is very user-friendly. You can create interactive apps quickly with just a few lines of code, making it great for quick projects.
- Real-Time Updates: Streamlit apps automatically update as you change your data or code, which is perfect for exploring data and making iterative improvements.
- Widgets: Streamlit includes built-in widgets like sliders, checkboxes, and text boxes to add interactive features to your apps.
- Integration with Data Science Tools: It works smoothly with popular data science libraries like Pandas, NumPy, and Matplotlib.
Key Differences
- Complexity and Use Cases: Plotly is great for creating individual interactive plots. Dash is best for building full web applications with dashboards. Streamlit is excellent for quickly making interactive apps.
- Customization and Flexibility: Dash gives you more control over the layout and components of your dashboard compared to Streamlit. Plotly focuses more on the quality and interaction of individual visualizations.
- Ease of Use: Streamlit is very easy to use, making it ideal for rapid development. Dash has a steeper learning curve but offers more features for complex dashboards.
In summary, whether you want to create stunning interactive plots (Plotly), build a full-featured web-based dashboard (Dash), or quickly develop an interactive app (Streamlit), these tools have you covered. Each one has its own strengths, so the best choice depends on what you need for your project.
Getting Started with Your Data Visualization Dashboard
Setting Up Your Development Environment
Before you start building your data visualization dashboard, it’s important to set up your development environment. This ensures you have all the tools you need to code effectively. Here’s a simple guide to help you get started:
Choose a Python IDE or Text Editor
To write and run your Python code, you need an Integrated Development Environment (IDE) or a text editor. Here are a few popular options:
- PyCharm: A powerful IDE designed specifically for Python. It offers handy features like code suggestions, debugging tools, and project management.
- Visual Studio Code (VS Code): A flexible and lightweight editor. It supports Python with the help of extensions, making it customizable to your needs.
- Jupyter Notebook: Perfect for data analysis and visualization. It allows you to create and share documents that include live code, equations, and charts.
Install Python
You need Python installed on your computer to build your dashboard. Python is the programming language you’ll use. Download Python from its official website. For working on data science and dashboards, it’s best to use Python 3.7 or a newer version.
Set Up a Virtual Environment
A virtual environment helps manage your project’s dependencies and prevents conflicts between different projects. Here’s how to set one up:
- Open your terminal or command prompt.
- Go to your project folder.
- Run this command:
python -m venv myenv(you can replacemyenvwith any name you like for your environment). - Activate the virtual environment:
- On Windows:
myenv\Scripts\activate - On macOS/Linux:
source myenv/bin/activate
Keep Your Environment Organized
For a more comprehensive solution, consider using an environment manager like conda. Conda manages both Python and non-Python packages and is popular among data scientists.
By following these steps, you’ll have a well-organized setup ready for building your data visualization dashboard. This setup ensures you have the right tools and a clean working environment, making your coding process smoother and more efficient.
Step-by-Step Guide: Creating a Simple Dashboard with Plotly and Dash
Setting Up a Basic Dash Application
To get started with building a basic Dash application, follow these steps. We’ll break it down simply so you can get up and running quickly.
Importing Libraries
The first thing you need to do is import the libraries that will help you build your application. Here’s a quick overview of what each library does and why it’s important:
- Dash: This is the main library you’ll use to create your web application. It provides the framework for building interactive dashboards.
- dcc (Dash Core Components): Part of Dash, it includes components like graphs and sliders.
- html (Dash HTML Components): This allows you to create HTML elements such as headers, paragraphs, and divs in your application.
- Input and Output: These are used to handle user interactions, like clicking buttons or changing sliders, and update the application accordingly.
- Plotly Express: This is a part of the Plotly library that makes it easy to create interactive charts and visualizations.
- Plotly Graph Objects: This part of Plotly gives you more control over creating and customizing detailed charts and graphs.
- Pandas: This library is used for data manipulation and analysis. It helps you work with data in a structured way, like tables and data frames.
- dash_bootstrap_components: This library helps you style your Dash application with Bootstrap components, making it look more polished and professional.
Here’s the code to import these libraries
import dash
from dash import dcc, html
from dash.dependencies import Input, Output
import plotly.express as px
import plotly.graph_objects as go
import pandas as pd
import dash_bootstrap_components as dbc
Explanation
import dash: This imports the Dash library, which is essential for creating your app.from dash import dcc, html: Here, you importdccfor interactive components like graphs andhtmlfor HTML elements.from dash.dependencies import Input, Output: This allows you to set up how user inputs (like button clicks) will affect your app and how outputs (like updated graphs) will be shown.import plotly.express as px: This imports Plotly Express, a simple way to create interactive charts.import plotly.graph_objects as go: This imports Plotly Graph Objects, which gives you more detailed control over your charts.import pandas as pd: This imports Pandas, which helps manage and analyze your data.import dash_bootstrap_components as dbc: This imports Bootstrap components for styling your app, making it look modern and professional.
By following these steps and importing these libraries, you’re setting up the foundation for your Dash application. This setup will help you build interactive and visually appealing data dashboards.
Creating Sample Data for Your Dashboard
To make your data visualization dashboard interesting and functional, you need some data to work with. Let’s create a sample dataset using Pandas. This data will help us generate various charts and visuals in our dashboard.
Here’s How to Create Sample Data
We’ll use Pandas to create a simple dataset. Pandas is a powerful library for data manipulation and analysis in Python. Here’s a step-by-step breakdown of the code to generate the sample data:
import pandas as pd
# Create a DataFrame with sample data
df = pd.DataFrame({
'Category': ['A', 'B', 'C', 'D'], # Categories for our data
'Value': [10, 20, 30, 40], # Main values associated with each category
'SubValue': [5, 15, 25, 35], # Additional values for each category
'Date': pd.date_range(start='2024-01-01', periods=4, freq='D'), # Date range from January 1, 2024, for 4 days
'Country': ['United States', 'Canada', 'Brazil', 'India'], # Countries related to the data
'Population': [331000000, 37700000, 213000000, 1390000000] # Population figures for each country
})
Explanation
import pandas as pd: We start by importing Pandas, which we’ll use to create and manipulate our data.pd.DataFrame({...}): This function creates a DataFrame, which is a table-like structure to store and work with data.'Category': ['A', 'B', 'C', 'D']: This column contains different categories or groups, labeled ‘A’ through ‘D’.'Value': [10, 20, 30, 40]: This column lists numerical values associated with each category. These could represent anything like sales figures or scores.'SubValue': [5, 15, 25, 35]: This column includes additional numerical values for each category, perhaps for more detailed analysis.'Date': pd.date_range(start='2024-01-01', periods=4, freq='D'): This column creates a series of dates starting from January 1, 2024, with a frequency of one day. It provides a time dimension to the data.'Country': ['United States', 'Canada', 'Brazil', 'India']: This column lists different countries related to the data.'Population': [331000000, 37700000, 213000000, 1390000000]: This column provides population figures for each country listed.
Why Create Sample Data?
Creating sample data helps you test and develop your dashboard before using real data. It lets you see how your charts and visuals will look and behave with various types of information.
With this sample dataset, you can generate different charts and test how your dashboard displays and interacts with the data. This is a great way to refine your dashboard and make sure it works as expected before you start using real-world data.
Initializing Your Dash App and Setting Up Colors
Initialize the Dash App
To start building your data visualization dashboard, you first need to initialize your Dash app. This sets up the basic structure of your application. We also apply a Bootstrap theme to give your app a sleek, professional look.
Here’s how you do it:
import dash
import dash_bootstrap_components as dbc
# Initialize the Dash app
app = dash.Dash(__name__, external_stylesheets=[dbc.themes.DARKLY])
Explanation
import dash: Import the Dash library, which is essential for building your app.import dash_bootstrap_components as dbc: Import the Dash Bootstrap Components library, which provides ready-to-use Bootstrap components for styling your app.app = dash.Dash(__name__, external_stylesheets=[dbc.themes.DARKLY]): Create an instance of the Dash app. The__name__argument tells Dash to use the current file as the application’s main module. Theexternal_stylesheets=[dbc.themes.DARKLY]part applies a dark Bootstrap theme to your app, giving it a modern and stylish look.
Define Colors for Charts
Next, you need to set up a color scheme for your charts. Consistent colors across different types of charts help make your dashboard look cohesive and professional.
Here’s how to define colors for your charts:
# Define colors for different types of charts
colors = {
'bar': ['#1f77b4', '#ff7f0e', '#2ca02c', '#d62728'],
'pie': ['#1f77b4', '#ff7f0e', '#2ca02c', '#d62728'],
'line': ['#1f77b4', '#ff7f0e', '#2ca02c', '#d62728'],
'scatter': ['#1f77b4', '#ff7f0e', '#2ca02c', '#d62728'],
'histogram': ['#1f77b4']
}
Explanation
colors = {...}: This dictionary defines color schemes for different types of charts. Using consistent colors helps ensure your charts are visually appealing and easy to understand.'bar': ['#1f77b4', '#ff7f0e', '#2ca02c', '#d62728']: This specifies the colors for bar charts. Each color is represented by a hex code, which defines a specific color.'pie': ['#1f77b4', '#ff7f0e', '#2ca02c', '#d62728']: Similarly, these colors are used for pie charts.'line': ['#1f77b4', '#ff7f0e', '#2ca02c', '#d62728']: These colors are used for line charts.'scatter': ['#1f77b4', '#ff7f0e', '#2ca02c', '#d62728']: These colors are used for scatter plots.'histogram': ['#1f77b4']: This color is used for histograms.
Why Set Up Colors?
Setting up colors ensures your charts have a consistent look. This not only makes your dashboard more attractive but also makes it easier for users to interpret the data. Consistent colors help in quickly associating different data series across various charts.
With your Dash app initialized and colors set up, you’re ready to start building and styling your interactive dashboard.
Creating Interactive Plotly Figures for Your Dashboard
To make your dashboard visually appealing and informative, you need to create interactive charts and maps. Here’s how to define functions for different Plotly figures and a choropleth map using your sample data.
Create Plotly Figures
We’ll define a function to generate various types of Plotly charts: bar, pie, line, scatter, and histogram. These charts will help visualize your data in different ways.
Here’s the code to create these figures
import plotly.express as px
def create_figures(filtered_df):
# Bar Chart
fig_bar = px.bar(
filtered_df,
x='Category',
y='Value',
title='Bar Chart Example',
color='Category',
color_discrete_sequence=colors['bar']
)
# Pie Chart
fig_pie = px.pie(
filtered_df,
names='Category',
values='Value',
title='Pie Chart Example',
color='Category',
color_discrete_sequence=colors['pie']
)
# Line Chart
fig_line = px.line(
filtered_df,
x='Category',
y='SubValue',
title='Line Chart Example',
markers=True,
color='Category',
color_discrete_sequence=colors['line']
)
# Scatter Plot
fig_scatter = px.scatter(
filtered_df,
x='Value',
y='SubValue',
color='Category',
title='Scatter Plot Example',
color_discrete_sequence=colors['scatter']
)
# Histogram
fig_histogram = px.histogram(
filtered_df,
x='Value',
title='Histogram Example',
color_discrete_sequence=colors['histogram']
)
# Customizing Figures
for fig in [fig_bar, fig_pie, fig_line, fig_scatter, fig_histogram]:
fig.update_layout(
paper_bgcolor='#121212',
plot_bgcolor='#1e1e1e',
margin=dict(l=20, r=20, t=40, b=20),
font_color='#e0e0e0'
)
fig.update_traces(
marker=dict(line=dict(width=1, color='#e0e0e0')),
hovertemplate='<b>%{x}</b><br>Value: %{y}<extra></extra>'
)
return fig_bar, fig_pie, fig_line, fig_scatter, fig_histogram
Explanation
fig_bar = px.bar(...): Creates a bar chart where categories are on the x-axis and values are on the y-axis. We use thecolorparameter to differentiate categories.fig_pie = px.pie(...): Generates a pie chart that shows the proportion of each category.fig_line = px.line(...): Produces a line chart to display trends over categories. Markers highlight data points.fig_scatter = px.scatter(...): Creates a scatter plot to show the relationship between values and subvalues.fig_histogram = px.histogram(...): Makes a histogram to visualize the distribution of values.
Customizing Figures
fig.update_layout(...): Adjusts the layout of each chart, setting background colors and margins to match your app’s style.fig.update_traces(...): Customizes chart elements like markers and hover text for better readability.
Create a Plotly Map Figure
A choropleth map helps visualize data across different geographic regions. Here’s how to create one to show population by country:
Here’s the code for the map
def create_map_fig():
fig_map = px.choropleth(
df,
locations='Country',
locationmode='country names',
color='Population',
hover_name='Country',
color_continuous_scale='Viridis',
title='World Population Map'
)
fig_map.update_layout(
paper_bgcolor='#121212',
plot_bgcolor='#1e1e1e',
font_color='#e0e0e0'
)
return fig_map
Explanation
fig_map = px.choropleth(...): Creates a choropleth map to show population data.locations='Country'maps each country’s population onto the map.color_continuous_scale='Viridis': Sets the color scheme for representing population, using the Viridis color scale.fig_map.update_layout(...): Customizes the map’s appearance to match your app’s theme.
By following these steps, you’ll create a set of interactive and visually appealing charts and maps for your dashboard. These visuals will help users understand and explore your data more effectively.
Adding Interactive Components to Your Dash App
To make your Dash application more engaging and user-friendly, you need to add interactive components. These components allow users to interact with your data and customize their views. Here’s a detailed explanation of how to set up the layout with various interactive elements.
Define the Layout
The layout is the structure of your Dash app. It determines how the different components are arranged on the page. In this example, we will use Bootstrap components for styling and Dash components for interactivity.
Here’s how you can set up the layout
app.layout = html.Div([
dbc.Container([
# Title of the dashboard
html.H1('Advanced Dashboard with Dark Theme'),
# Dropdown for selecting chart type
dbc.Row([
dbc.Col([
html.Label('Select Chart Type:'),
dcc.Dropdown(
id='chart-type',
options=[
{'label': 'Bar Chart', 'value': 'bar'},
{'label': 'Pie Chart', 'value': 'pie'},
{'label': 'Line Chart', 'value': 'line'},
{'label': 'Scatter Plot', 'value': 'scatter'},
{'label': 'Histogram', 'value': 'histogram'}
],
value='bar',
className='dropdown-container'
)
], width=4)
]),
# Multi-chart view
dbc.Row([
dbc.Col([
html.Label('Main Chart:'),
dcc.Graph(id='main-chart'),
], width=6),
dbc.Col([
html.Label('Secondary Chart:'),
dcc.Graph(id='secondary-chart'),
], width=6),
]),
# Interactive filters
dbc.Row([
dbc.Col([
html.Label('Select Value Range:'),
dcc.RangeSlider(
id='value-range',
min=df['Value'].min(),
max=df['Value'].max(),
step=1,
marks={i: str(i) for i in range(df['Value'].min(), df['Value'].max() + 1)},
value=[df['Value'].min(), df['Value'].max()],
className='slider-container'
)
], width=6),
dbc.Col([
html.Label('Select Date Range:'),
dcc.DatePickerRange(
id='date-picker',
start_date=df['Date'].min(),
end_date=df['Date'].max(),
display_format='YYYY-MM-DD',
className='date-picker-container'
)
], width=6),
]),
# Data summary
dbc.Row([
dbc.Col(id='data-summary', className='data-summary')
]),
# Interactive table
dbc.Row([
dbc.Col([
html.Label('Data Table:'),
dcc.Graph(id='data-table', style={'height': '400px'}, className='data-table')
])
]),
# Export Data Button
dbc.Row([
dbc.Col([
html.Button('Download Data', id='download-button', n_clicks=0),
dcc.Download(id='download-data')
], style={'margin': '20px'})
]),
# Live Data Updates (Simulation)
dbc.Row([
dbc.Col([
dcc.Interval(id='live-update', interval=10000, n_intervals=0),
html.Div(id='live-update-text')
], style={'margin': '20px'})
]),
# World Map
dbc.Row([
dbc.Col([
html.Label('World Population Map:'),
dcc.Graph(id='world-map', figure=create_map_fig())
], width=12)
])
])
])
Explanation
html.Div([...]): This is a container for all the components of your layout. It uses Dash HTML components to structure your app.dbc.Container([...]): A Bootstrap container that centers your content and provides padding.html.H1('Advanced Dashboard with Dark Theme'): The main title of your dashboard.- Dropdown for selecting chart type:
dcc.Dropdown(...): Provides a dropdown menu for selecting different types of charts (bar, pie, line, scatter, histogram). It allows users to choose which chart to display.
- Multi-chart view:
dcc.Graph(id='main-chart')anddcc.Graph(id='secondary-chart'): Placeholder areas for displaying the main and secondary charts.
- Interactive filters:
dcc.RangeSlider(...): Lets users filter data by selecting a range of values.dcc.DatePickerRange(...): Allows users to select a range of dates to filter data.
- Data summary:
dbc.Col(id='data-summary'): A section where you can display a summary of the filtered data.
- Interactive table:
dcc.Graph(id='data-table'): A placeholder for an interactive table that shows the data in a tabular format.
- Export Data Button:
html.Button('Download Data', id='download-button'): A button that users can click to download the data.dcc.Download(id='download-data'): Facilitates data download functionality.
- Live Data Updates (Simulation):
dcc.Interval(...): Simulates live data updates by triggering updates at regular intervals.html.Div(id='live-update-text'): Displays live update information.
- World Map:
dcc.Graph(id='world-map', figure=create_map_fig()): Displays the world population map.
By setting up these interactive components, you create a dynamic and user-friendly dashboard that allows users to explore and interact with your data in various ways. This layout ensures that your app is both functional and visually appealing, providing a great user experience.
Updating Charts Based on Dropdown Selection
To make your dashboard interactive, you need to update the charts based on user input. This is done using Dash callbacks, which automatically update parts of your app when users interact with it. Let’s walk through how to set up a callback function that updates the charts based on the user’s dropdown selection and other filters.
Define the Callback Function
Here’s a step-by-step explanation of how to define the callback function to update your charts:
@app.callback(
[Output('main-chart', 'figure'),
Output('secondary-chart', 'figure')],
[Input('chart-type', 'value'),
Input('value-range', 'value'),
Input('date-picker', 'start_date'),
Input('date-picker', 'end_date')]
)
def update_charts(chart_type, value_range, start_date, end_date):
# Filter the data based on the selected value range and date range
filtered_df = df[
(df['Value'] >= value_range[0]) &
(df['Value'] <= value_range[1]) &
(df['Date'] >= start_date) &
(df['Date'] <= end_date)
]
# Create figures based on the filtered data
fig_bar, fig_pie, fig_line, fig_scatter, fig_histogram = create_figures(filtered_df)
# Return the figures based on the selected chart type
if chart_type == 'bar':
return fig_bar, fig_pie
elif chart_type == 'pie':
return fig_pie, fig_bar
elif chart_type == 'line':
return fig_line, fig_bar
elif chart_type == 'scatter':
return fig_scatter, fig_bar
elif chart_type == 'histogram':
return fig_histogram, fig_bar
Explanation
Callback Decorator
@app.callback(
[Output('main-chart', 'figure'),
Output('secondary-chart', 'figure')],
[Input('chart-type', 'value'),
Input('value-range', 'value'),
Input('date-picker', 'start_date'),
Input('date-picker', 'end_date')]
)
@app.callback(...): This decorator tells Dash that the function below will update components in response to user inputs.Output('main-chart', 'figure'): Specifies that the callback will update thefigureproperty of the component withid='main-chart'.Output('secondary-chart', 'figure'): Specifies that the callback will also update thefigureproperty of the component withid='secondary-chart'.Input('chart-type', 'value'): Specifies that the callback will use the selected value from the dropdown withid='chart-type'.Input('value-range', 'value'): Specifies that the callback will use the selected value range from the slider withid='value-range'.Input('date-picker', 'start_date')andInput('date-picker', 'end_date'): Specifies that the callback will use the selected start and end dates from the date picker withid='date-picker'.
Filtering Data
filtered_df = df[
(df['Value'] >= value_range[0]) &
(df['Value'] <= value_range[1]) &
(df['Date'] >= start_date) &
(df['Date'] <= end_date)
]
Filtering Data: The data frame df is filtered to include only rows where the Value is within the selected range and the Date falls between the selected start and end dates.
Creating Figures
fig_bar, fig_pie, fig_line, fig_scatter, fig_histogram = create_figures(filtered_df)
Create Figures: The create_figures function generates charts based on the filtered data.
Returning Figures Based on Selection
if chart_type == 'bar':
return fig_bar, fig_pie
elif chart_type == 'pie':
return fig_pie, fig_bar
elif chart_type == 'line':
return fig_line, fig_bar
elif chart_type == 'scatter':
return fig_scatter, fig_bar
elif chart_type == 'histogram':
return fig_histogram, fig_bar
Return Figures: Depending on the selected chart type from the dropdown, the appropriate figures are returned to be displayed in the main and secondary chart areas. The secondary chart always shows the bar chart for comparison.
This callback function updates your dashboard’s charts based on user input. It filters the data, creates updated visualizations, and then sets those visualizations in your app’s layout. This way, users get a customized view of the data according to their selections, making your dashboard interactive and responsive.
Exporting Data to CSV and Simulating Live Data Updates
Let’s add two useful features to our Dash dashboard: exporting filtered data to a CSV file and simulating live data updates. Here’s a step-by-step guide to implement these features and run your app.
Export Data to CSV
We’ll add a feature that allows users to download the filtered data as a CSV file. This is useful for users who want to analyze or share their data offline.
Here’s how to do it:
@app.callback(
Output('download-data', 'data'),
[Input('download-button', 'n_clicks')],
[Input('value-range', 'value'),
Input('date-picker', 'start_date'),
Input('date-picker', 'end_date')]
)
def download_data(n_clicks, value_range, start_date, end_date):
if n_clicks > 0:
# Filter the DataFrame based on selected values and dates
filtered_df = df[
(df['Value'] >= value_range[0]) &
(df['Value'] <= value_range[1]) &
(df['Date'] >= start_date) &
(df['Date'] <= end_date)
]
# Convert the DataFrame to CSV and provide it for download
return dcc.send_data_frame(filtered_df.to_csv, filename='filtered_data.csv')
Explanation
Callback Decorator
@app.callback(
Output('download-data', 'data'),
[Input('download-button', 'n_clicks')],
[Input('value-range', 'value'),
Input('date-picker', 'start_date'),
Input('date-picker', 'end_date')]
)
@app.callback(...): This decorator links the function to the app’s inputs and outputs.Output('download-data', 'data'): The function will update thedataproperty of thedownload-datacomponent.
Function Definition
def download_data(n_clicks, value_range, start_date, end_date):
if n_clicks > 0:
filtered_df = df[
(df['Value'] >= value_range[0]) &
(df['Value'] <= value_range[1]) &
(df['Date'] >= start_date) &
(df['Date'] <= end_date)
]
return dcc.send_data_frame(filtered_df.to_csv, filename='filtered_data.csv')
- Filter Data: This part filters the data based on user-selected values and dates.
- Convert to CSV:
filtered_df.to_csvconverts the DataFrame to a CSV format. - Send CSV:
dcc.send_data_framehandles sending the CSV file for download.
Simulate Live Data Updates
To make your dashboard feel more dynamic, you can simulate live data updates. This is great for showcasing how your dashboard responds to changing data.
Here’s how you can set it up:
@app.callback(
Output('live-update-text', 'children'),
[Input('live-update', 'n_intervals')]
)
def update_live_data(n_intervals):
# Simulating live data updates
return f'Live data updated at {pd.Timestamp.now()}'
Explanation
Callback Decorator
@app.callback(
Output('live-update-text', 'children'),
[Input('live-update', 'n_intervals')]
)
@app.callback(...): This decorator tells Dash to call the function whenever thelive-updateinterval changes.Output('live-update-text', 'children'): Updates thechildrenproperty of thelive-update-textcomponent with the new text.
Function Definition
def update_live_data(n_intervals):
return f'Live data updated at {pd.Timestamp.now()}'
Update Text: This function returns the current time, simulating a live update. Each time the interval triggers, the text updates with the current timestamp.
Running the App
To see your dashboard in action, you need to run your Dash app. Add the following code at the end of your script:
if __name__ == '__main__':
app.run_server(debug=True)
Explanation
- Run Server:
if __name__ == '__main__':: This condition ensures that the server runs only if the script is executed directly.app.run_server(debug=True): Starts the Dash server with debug mode enabled. This helps you see errors and make changes in real-time.
By following these steps, you’ve added useful features to your Dash dashboard.
Running your app with these features will make it more interactive and user-friendly, providing a richer experience for data analysis and visualization.
Next, Let’s Build an Interactive Dashboard with Streamlit.
Building an Interactive Dashboard with Streamlit
Introduction to Streamlit
Streamlit is a popular, open-source Python library that makes it easy to create interactive web applications for data science and machine learning. If you want to turn your data scripts into live dashboards and apps quickly, Streamlit is a great tool. It’s designed to be simple and user-friendly, allowing you to build interactive features and visually appealing layouts with just a few lines of code.
Setting Up a Basic Streamlit Application
To get started with Streamlit, you’ll need to set up a basic application. Here’s how you can do it step-by-step:
Importing Libraries and Sample Data
Start by importing the libraries you’ll need. For a basic Streamlit app, you usually need just a few imports. You might also want to create some sample data to work with. Here’s a simple example:
import streamlit as st
import plotly.express as px
import plotly.graph_objects as go
import pandas as pd
import numpy as np
# Sample data
np.random.seed(0)
df = pd.DataFrame({
'Category': ['A', 'B', 'C', 'D'],
'Value': np.random.randint(10, 50, size=4),
'SubValue': np.random.randint(5, 25, size=4),
'Date': pd.date_range(start='2024-01-01', periods=4, freq='D'),
'Country': ['United States', 'Canada', 'Brazil', 'India'],
'Population': [331000000, 37700000, 213000000, 1390000000],
'Region': ['North America', 'North America', 'South America', 'Asia']
})
In this setup:
streamlit as stimports Streamlit, which is used to create the dashboard.plotly.express as pxandplotly.graph_objects as goare imported for creating interactive visualizations.pandas as pdandnumpy as npare used for data manipulation and numerical operations.
Configuring the Streamlit App
Setting up the appearance of your Streamlit app can make a big difference in how users experience it. By configuring the title and applying a dark theme, you can enhance the visual appeal and usability of your dashboard. Here’s a detailed look at how to do it:
Setting the App Title and Icon
To give your app a professional touch, you can set a title and an icon that will appear in the browser tab. This is done using st.set_page_config. Here’s how to set it up:
# Configure the Streamlit app
st.set_page_config(
page_title='Enhanced Streamlit Dashboard',
page_icon='🌟',
layout='wide'
)
st.set_page_configsets the page title, icon, and layout.st.markdownapplies custom CSS to set a dark theme for the dashboard.
In this code:
page_title: This sets the title of your app that appears in the browser tab. Here, it’s set to “Enhanced Streamlit Dashboard”.page_icon: This sets an icon for your app. The star emoji (🌟) is used here, but you can choose any icon that fits your theme.layout: Setting it to ‘wide’ ensures that the app layout uses the full width of the browser window, giving more space for your content.
Applying a Dark Theme
Streamlit allows you to style your app using custom CSS. Here’s how to apply a dark theme to make your dashboard look sleek and modern:
# Apply dark theme styling
st.markdown("""
<style>
.reportview-container {
background-color: #121212;
color: #e0e0e0;
}
.sidebar .sidebar-content {
background-color: #1e1e1e;
}
.css-1d391kg {
color: #e0e0e0;
}
</style>
""", unsafe_allow_html=True)
In this code:
.reportview-container: This sets the background color for the main area of your app to a dark gray (#121212) and the text color to a light gray (#e0e0e0), creating a dark mode look..sidebar .sidebar-content: This changes the background color of the sidebar to a slightly lighter gray (#1e1e1e), making it distinct but still in line with the dark theme..css-1d391kg: This ensures that text in certain parts of the app also follows the light gray color for consistency.
Setting the App Title
Finally, you can set the title of your app that users will see on the main page:
# Streamlit app title
st.title('Enhanced Streamlit Dashboard')
In this code:
st.title: This displays the main title at the top of your app. Here, it’s set to “Enhanced Streamlit Dashboard”, giving a clear and prominent name to your application.
Adding Interactive Widgets in Streamlit
Streamlit makes it easy to add interactive elements to your app, allowing users to filter and interact with the data in real-time. Here’s a detailed look at how you can use these widgets to enhance your Streamlit application:
Category Selector
To let users choose a specific category from your data, use st.selectbox. This widget provides a dropdown menu for selection:
# Interactive widget for selecting a category
category = st.selectbox('Select Category', df['Category'])
filtered_df = df[df['Category'] == category]
st.selectbox: This widget creates a dropdown list. Users can select an option from it. Here, they choose a category from thedf['Category']list.filtered_df: After selection, the data is filtered to include only the rows that match the selected category.
Date Range Picker
For selecting a range of dates, use st.date_input. This widget provides a calendar view to pick start and end dates:
# Date range picker
start_date, end_date = st.date_input('Select Date Range', [df['Date'].min(), df['Date'].max()])
start_date = pd.Timestamp(start_date)
end_date = pd.Timestamp(end_date)
filtered_df_date = df[(df['Date'] >= start_date) & (df['Date'] <= end_date)]
st.date_input: This widget allows users to pick a start and end date. Here, it’s initialized with the minimum and maximum dates from your dataset.filtered_df_date: The data is then filtered to include only rows where the date is within the selected range.
Value Range Slider
To let users select a range of values, use st.slider. This widget provides a sliding bar to pick minimum and maximum values:
# Value range slider
min_value, max_value = st.slider('Select Value Range', min_value=int(df['Value'].min()), max_value=int(df['Value'].max()), value=(int(df['Value'].min()), int(df['Value'].max())))
filtered_df_value = filtered_df_date[(filtered_df_date['Value'] >= min_value) & (filtered_df_date['Value'] <= max_value)]
st.slider: This widget allows users to set a range of values. Here, the slider is initialized with the minimum and maximum values from your dataset.filtered_df_value: The data is further filtered based on the selected value range.
Region Selector
For choosing one or multiple regions, use st.multiselect. This widget lets users select multiple options from a list:
# Region selector
region = st.multiselect('Select Region(s)', options=df['Region'].unique(), default=df['Region'].unique())
filtered_df_region = filtered_df_value[filtered_df_value['Region'].isin(region)]
st.multiselect: This widget allows users to select multiple items from a list. It is initialized with all unique regions in your dataset.filtered_df_region: The final data is filtered to include only rows where the region matches the selected ones.
Creating and Displaying Plotly Figures with Streamlit
In this guide, we’ll walk through how to use Streamlit to create and display interactive Plotly charts in your dashboard. We’ll cover creating bar, pie, line, and scatter charts, as well as a world map and displaying data summaries. Let’s Explore step by step:
Creating Plotly Figures
We start by creating different types of Plotly visualizations based on the filtered data. Here’s how you can do it:
Bar Chart
# Create a bar chart
fig_bar = px.bar(filtered_df_region, x='Category', y='Value', title='Bar Chart Example', color='Category')
fig_bar.update_layout(
paper_bgcolor='#1e1e1e', # Set the background color of the entire chart
plot_bgcolor='#1e1e1e', # Set the background color of the plot area
font_color='#e0e0e0' # Set the font color for text in the chart
)
px.bar: This function creates a bar chart with categories on the x-axis and values on the y-axis.update_layout: Customizes the appearance, like setting a dark background for better aesthetics.
Pie Chart
# Create a pie chart
fig_pie = px.pie(filtered_df_region, names='Category', values='Value', title='Pie Chart Example', color='Category')
fig_pie.update_layout(
paper_bgcolor='#1e1e1e',
plot_bgcolor='#1e1e1e',
font_color='#e0e0e0'
)
px.pie: This function generates a pie chart that shows proportions of different categories.update_layout: Similar customization for the pie chart’s appearance.
Line Chart
# Create a line chart
fig_line = px.line(filtered_df_region, x='Category', y='SubValue', title='Line Chart Example', markers=True, color='Category')
fig_line.update_layout(
paper_bgcolor='#1e1e1e',
plot_bgcolor='#1e1e1e',
font_color='#e0e0e0'
)
px.line: Creates a line chart to visualize trends over categories.markers=True: Adds markers to each data point for better visibility.
Displaying the Figures
Once the figures are created, display them in your Streamlit app:
# Display the figures in the Streamlit app
st.plotly_chart(fig_bar)
st.plotly_chart(fig_pie)
st.plotly_chart(fig_line)
st.plotly_chart: This function embeds Plotly charts into your Streamlit app. You simply pass your figure object to this function to display it.
Displaying Data Summary and Table
You can also show a summary of the data and a table of the filtered data:
# Data Summary
st.subheader('Data Summary')
st.write(f"Total Rows: {len(filtered_df_region)}")
st.write(f"Average Value: {filtered_df_region['Value'].mean():.2f}")
st.write(f"Total Value: {filtered_df_region['Value'].sum()}")
# Interactive Data Table
st.subheader('Data Table')
st.write(filtered_df_region)
st.subheader: Adds a subheading to organize your content.st.write: Displays text or data tables in your app. Here, it shows the total rows, average value, and total value.
Creating a World Map
Visualize data geographically with a choropleth map:
# World Map
st.subheader('World Map')
fig_map = px.choropleth(df,
locations='Country',
locationmode='country names',
color='Population',
hover_name='Country',
color_continuous_scale='Viridis',
title='World Population Map')
fig_map.update_layout(
paper_bgcolor='#1e1e1e',
plot_bgcolor='#1e1e1e',
font_color='#e0e0e0'
)
st.plotly_chart(fig_map)
px.choropleth: Creates a map that displays data across different regions. It uses thecolorargument to show population data.color_continuous_scale='Viridis': Sets the color scale for better visualization.
Adding Advanced Charts
For a detailed view, you can include advanced charts like scatter plots:
# Advanced Charts
st.subheader('Advanced Charts')
fig_scatter = px.scatter(filtered_df_region, x='Value', y='SubValue', color='Category', size='Value', hover_name='Category', size_max=60)
fig_scatter.update_layout(
paper_bgcolor='#1e1e1e',
plot_bgcolor='#1e1e1e',
font_color='#e0e0e0'
)
st.plotly_chart(fig_scatter)
px.scatter: Generates a scatter plot where data points are sized and colored based on different attributes.
We’ve used Streamlit to build an interactive dashboard that displays various Plotly charts. We covered creating bar, pie, and line charts, a world map, and advanced scatter plots. We also included features for summarizing and displaying data in tables. Streamlit makes it simple to build and customize interactive dashboards, providing a powerful tool for data exploration and presentation.
Comparing Dash and Streamlit
When it comes to building interactive data dashboards in Python, Dash and Streamlit are two popular frameworks, each with its own strengths and use cases. Understanding the differences between them can help you choose the right tool for your project. Let’s Explore the comparison based on ease of use, flexibility and customization, and performance.
Ease of Use
Dash:
- Learning Curve: Dash has a steeper learning curve. Since it’s built on Flask, a web framework, you’ll need to be familiar with web development basics like HTML and CSS to make the most of it.
- Component-Based Approach: Dash uses a component-based approach. You build your app with HTML-like components and connect them using Python callback functions. This can be powerful but might be challenging for beginners.
- Documentation and Community: Dash has thorough documentation and a supportive community. However, understanding its callback system and layout structure might take some time.
Streamlit:
- User-Friendly: Streamlit is designed to be simple and user-friendly. You can create a basic app with just a few lines of code, making it ideal for data scientists who may not have a background in web development.
- Declarative Syntax: Streamlit uses a declarative syntax, meaning you write code that describes what the user interface should look like, and Streamlit takes care of the rest. This makes it easy to understand and use.
- Quick Start: With Streamlit, you can quickly build interactive applications and see changes in real time. It’s great for rapid prototyping and exploring data.
Flexibility and Customization
Dash:
- High Customization: Dash offers extensive customization options. You can use various components from the Dash ecosystem and integrate other libraries, such as Bootstrap, for styling. This allows you to create highly customized applications.
- Interactivity: Dash’s callback system enables complex interactions between different components and allows precise control over your application’s state.
- Integration: Dash works well with other Python libraries and tools, making it suitable for integrating advanced features and custom visualizations.
Streamlit:
- Limited Customization: While Streamlit is easy to use, it has fewer customization options compared to Dash. Its focus on simplicity means there are limitations in advanced styling and layout options.
- Interactivity: Streamlit provides interactive widgets and controls but generally offers less complex interactions than Dash. This can be a drawback if you need very specific interactive features.
- Extensions: Streamlit supports custom components through extensions, but integrating and using these might be more involved than using Dash’s extensive component library.
Performance Considerations
Dash:
- Scalability: Dash applications run on Flask, a lightweight web server that handles multiple users and large datasets well, especially with server-side processing.
- Complexity: As Dash applications grow, performance can become an issue if not managed properly. Optimizing callbacks and managing complexity is crucial to maintain performance.
- Deployment: Dash offers various deployment options, including Heroku, AWS, and on-premises servers, which makes it scalable for different needs.
Streamlit:
- Simplicity: Streamlit applications are typically very responsive due to their straightforward design. The framework is optimized for interactive use cases.
- Real-Time Updates: Streamlit excels in handling real-time updates and streaming data, providing smooth performance for frequent updates and user interactions.
- Deployment: Streamlit apps are easy to deploy and scale, with options like Streamlit Sharing and other cloud services. For extremely large datasets or high user concurrency, additional considerations might be needed.
Summary
Both Dash and Streamlit have their unique strengths and are suited to different needs:
- Ease of Use: Streamlit is easier for beginners and those looking for a quick and simple way to build interactive applications. Dash requires more effort but provides greater control and customization.
- Flexibility and Customization: Dash excels in flexibility and allows for more complex and tailored applications. Streamlit focuses on simplicity, making it incredibly easy to use but with some limitations in customization.
- Performance: Dash is better for complex, large-scale applications, while Streamlit shines in real-time interactivity and ease of deployment.
Choosing between Dash and Streamlit depends on your specific requirements, expertise, and the complexity of your application. If you need a highly customized and interactive dashboard, Dash might be the best choice. For rapid development and ease of use, Streamlit is an excellent option.
Conclusion
Creating a data visualization dashboard with Python can be a rewarding experience. It allows you to transform raw data into interactive, insightful visualizations that can help in making informed decisions.
To get started, choose the right tool based on your needs. Dash is great if you’re looking for a highly customizable and interactive dashboard. It lets you build complex applications with precise control over your visualizations and user interactions. Streamlit, on the other hand, is perfect for those who want to quickly set up and deploy a user-friendly dashboard. Its simplicity and ease of use make it ideal for rapid development and real-time updates.
Both tools are powerful in their own ways. With Dash, you can integrate advanced features and create customized applications. Streamlit offers a perfect approach, making it easy to build and share interactive applications with minimal effort.
In summary, whether you’re building a detailed, interactive dashboard with Dash or a quick, dynamic app with Streamlit, Python provides the tools to turn your data into clear, actionable insights. Explore these frameworks, experiment with their features, and choose the one that best fits your project. Happy coding!
External Resources
Here are some external resources that can help you create a data visualization dashboard with Python:
- Plotly Documentation:
- The official Plotly documentation provides comprehensive guides and examples on how to create interactive plots and dashboards.
- Plotly Documentation
- Streamlit Documentation:
- Streamlit is a popular library for building data apps quickly. The documentation includes tutorials and examples for creating interactive dashboards.
- Streamlit Documentation
- Dash by Plotly:
- Dash is another powerful framework for building dashboards using Plotly for visualizations. The Dash documentation provides detailed guides on creating interactive dashboards.
- Dash Documentation
FAQs
What libraries do I need to create a data visualization dashboard with Python?
You can use libraries like Plotly, Dash, Streamlit, and Matplotlib to create data visualization dashboards.
How do I install the necessary libraries for creating a dashboard in Python?
You can install the libraries using pip. For example, use pip install plotly dash streamlit to install Plotly, Dash, and Streamlit.
What is the difference between Plotly, Dash, and Streamlit?
Plotly is mainly for creating interactive graphs. Dash is built on top of Plotly and is used for creating full-fledged interactive dashboards. Streamlit is a simpler tool for quickly building and sharing data apps.
How do I create a simple interactive plot with Plotly?
You can create a simple interactive plot with Plotly using the following code:
import plotly.express as px
df = px.data.iris()
fig = px.scatter(df, x='sepal_width', y='sepal_length', color='species')
fig.show()
How do I create a basic dashboard with Dash?
You can create a basic dashboard with Dash using the following code:
import dash
import dash_core_components as dcc
import dash_html_components as html
app = dash.Dash(__name__)
app.layout = html.Div(children=[
html.H1(children='Hello Dash'),
dcc.Graph(
id='example-graph',
figure={
'data': [
{'x': [1, 2, 3], 'y': [4, 1, 2], 'type': 'bar', 'name': 'SF'},
{'x': [1, 2, 3], 'y': [2, 4, 5], 'type': 'bar', 'name': 'NYC'},
],
'layout': {
'title': 'Dash Data Visualization'
}
}
)
])
if __name__ == '__main__':
app.run_server(debug=True)
How do I deploy my data visualization dashboard so others can access it?
You can deploy your dashboard using cloud services like Heroku, AWS, or Streamlit Sharing. Each service has its own deployment steps, which typically involve pushing your code to a repository and connecting it to the service.
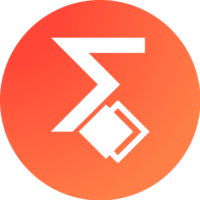

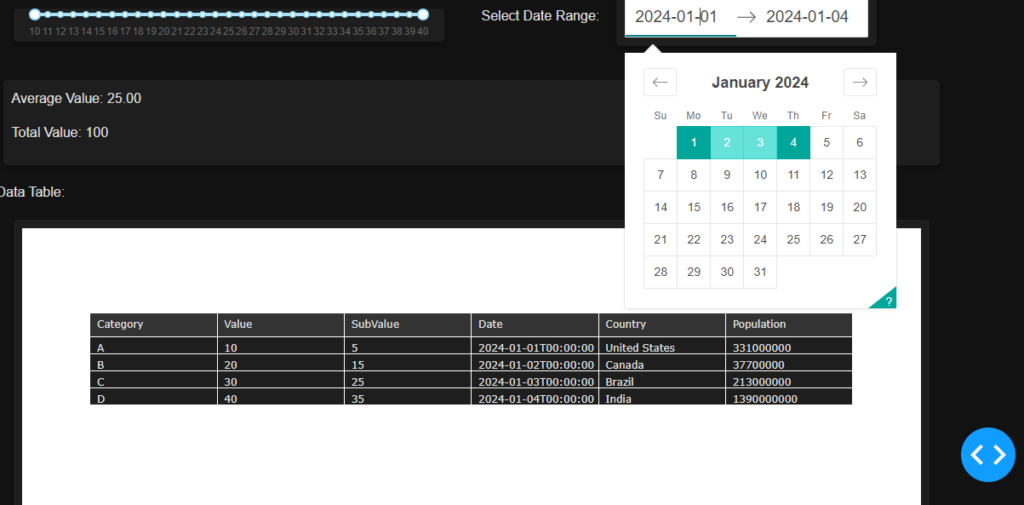

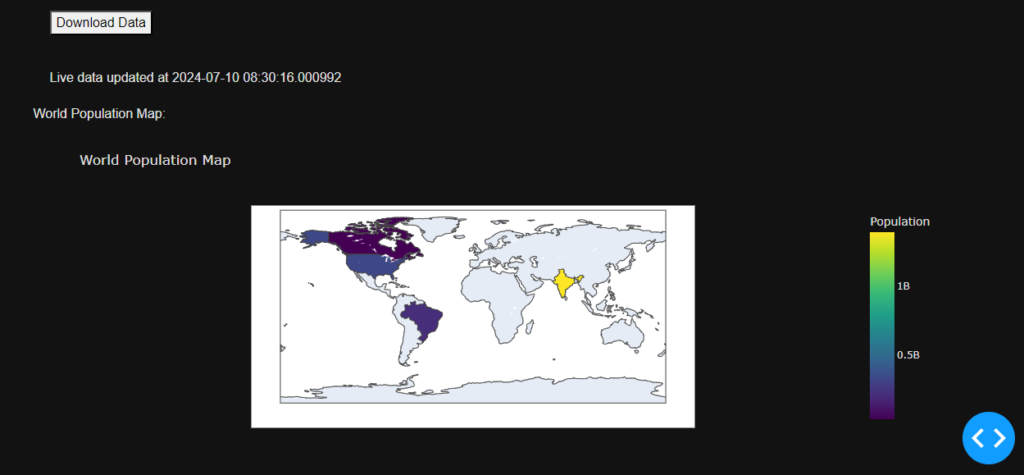



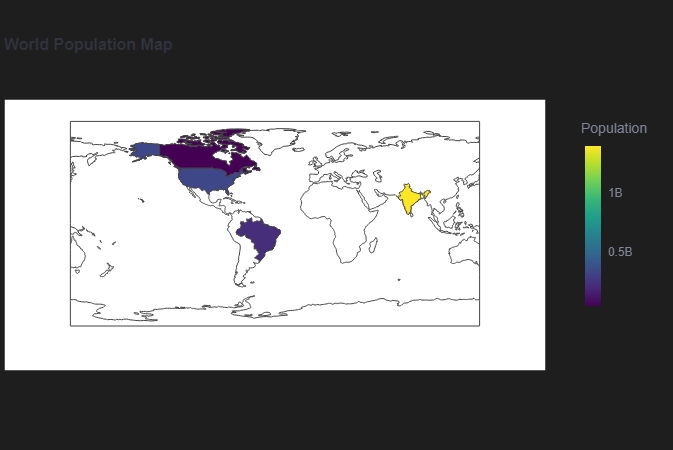

Leave a Reply