Introduction
Starting with Python programming is an exciting adventure, but before you jump into writing code, you need to Install Python to set up your development environment. This might sound a bit overwhelming at first, but don’t worry—it’s actually a easy process that sets the stage for all your future coding projects.
In this guide, we’ll show you how to install Python and get your workspace ready using popular tools like PyCharm and Visual Studio Code (VSCode). These tools are designed to make coding easier and more enjoyable, helping you write better code more efficiently.
We’ll break down each step in a clear and simple way, so you’ll be ready to start programming in no time. Whether you’re new to coding or just need a refresher, this guide will make sure you have everything you need to get started with Python.
Let’s get your development environment set up so you can focus on creating and building amazing projects!
Brief Introduction to Python
Python is a programming language that has won the hearts of many developers and beginners alike. Why? Because it’s easy to learn, yet powerful enough to build anything from small scripts to large-scale applications. Whether you’re interested in web development, data analysis, machine learning, or even game development, Python has you covered. It’s this flexibility and ease of use that has made Python one of the most popular programming languages in the world.
Overview of Python’s Popularity
Python’s popularity isn’t just a trend; it’s a reflection of its broad application and community support. From startups to tech giants like Google and Facebook, Python is used across the board. It’s also a favorite in academia for research and education. Learning Python not only opens doors to countless opportunities but also allows you to quickly turn your ideas into reality.
The Importance of Setting Up a Proper Development Environment for Python Programming
Creating the right development environment is vital for any Python project. A properly configured setup allows you to focus on coding rather than dealing with frustrating technical issues. This is especially important for beginners, as it can be the difference between a smooth learning experience and countless hours of troubleshooting.
The first step is to install Python on your system, whether you’re using Windows or macOS. After that, choosing the right IDE, such as PyCharm or VSCode, is crucial. These IDEs not only enhance your coding experience but also provide essential tools for debugging, testing, and managing your projects.
Imagine working on a project and running into an error. Without the right IDE, finding and fixing that error could be a lengthy process. However, with tools like PyCharm’s debugger or VSCode’s integrated terminal, you can quickly pinpoint the issue and get back to coding.
Both PyCharm and VSCode are designed to make setting up your Python development environment straightforward. Their detailed, step-by-step installation guides help ensure that everything is properly configured from the start.
Why Choose PyCharm and VSCode?
When you’re setting up your Python development environment, one of the most important decisions you’ll make is choosing the right IDE (Integrated Development Environment). PyCharm and Visual Studio Code (VSCode) are two of the most popular choices for Python developers, and for good reason. Both offer powerful tools to help you write, test, and debug your code effectively, but they each have unique strengths that make them stand out.
Comparison of IDEs: PyCharm and VSCode
PyCharm is an IDE specifically designed for Python development. It’s packed with features that make coding easier and more efficient, especially for those who are serious about Python. For example, PyCharm provides intelligent code completion, which means it can predict what you’re going to type next and offer suggestions. It also comes with built-in tools for debugging and testing, making it a one-stop shop for Python programming.
On the other hand, VSCode is a more lightweight and flexible editor that supports multiple programming languages, including Python. One of the biggest advantages of VSCode is its flexibility. You can customize it extensively by adding various extensions, such as the Python extension that provides similar features to PyCharm, like code completion and debugging. VSCode’s flexibility makes it a great choice if you work with different languages or prefer a more minimalist setup.
Key Features of Each IDE That Make Them Ideal for Python Development
PyCharm’s Key Features:
- Python-Specific Tools: PyCharm comes with a built-in Python interpreter and supports virtual environments, which help you manage dependencies and isolate project environments. This is particularly useful when you’re working on multiple projects with different requirements.
- Smart Code Navigation: PyCharm makes it easy to navigate through your code. You can jump to any function, class, or file in just a few keystrokes. This feature is a huge time-saver, especially in large projects.
- Integrated Debugger: PyCharm’s debugger is one of its standout features. It allows you to step through your code, inspect variables, and set breakpoints, all within the same interface. This makes debugging a much more manageable task.
- PyCharm Installation Guide for Beginners: PyCharm offers a comprehensive installation guide that walks beginners through the setup process, ensuring that you have everything you need to start coding right away.
VSCode’s Key Features:
- Extensibility: One of the most appealing aspects of VSCode is the ability to customize it to your liking. You can install extensions for Python development, like Pylint for linting or Jupyter for interactive notebooks. This flexibility allows you to tailor VSCode to your specific needs.
- Integrated Terminal: VSCode includes a built-in terminal, making it easy to run Python scripts and commands without leaving the editor. This keeps everything in one place, reducing the need to switch between different applications.
- VSCode Python Setup Tutorial: Like PyCharm, VSCode also provides a detailed setup tutorial for Python. This guide is perfect for beginners who want to ensure they have everything configured correctly.
- Lightweight and Fast: If you prefer a quick, responsive editor, VSCode might be the better option. It’s lighter on system resources compared to PyCharm, making it a good choice if you’re working on less powerful hardware or want a faster, more responsive coding experience.
Download and Install Python
Checking for Pre-Installed Python
Before you start installing Python, it’s a good idea to check if it’s already installed on your system. Python is often pre-installed on many operating systems, especially on macOS and Linux. Checking this can save you time and ensure you don’t accidentally install multiple versions, which can cause confusion later on.
Checking Python on Windows
- Open the Command Prompt: On Windows, you can easily check if Python is installed by opening the Command Prompt. You can do this by typing
cmdin the search bar next to the Start menu and hitting Enter. - Type the Command: In the Command Prompt window, type the following command and press Enter:
python --version
3. Review the Output: If Python is installed, you’ll see something like Python 3.x.x displayed. The 3.x.x part will be the specific version number. If you see a version number, that means Python is already installed, and you can move on to configuring your development environment.If Python isn’t installed, you’ll see an error message or a message saying Python isn’t recognized as an internal or external command. Don’t worry, this just means you’ll need to install Python, which we’ll cover next.
Checking Python on macOS
- Open the Terminal: On macOS, Python is usually pre-installed. To check, open the Terminal application. You can find it by searching for “Terminal” using Spotlight (press
Cmd + Spaceand type “Terminal”). - Type the Command: In the Terminal, type the following command and press Enter:
python3 --version
3. Review the Output: Similar to Windows, if Python is installed, you’ll see the version number, like Python 3.x.x. If this appears, you’re good to go! If not, it’s time to install Python.Note: macOS may come with Python 2.x pre-installed. Since Python 2 is outdated, you’ll want to install Python 3 if it’s not already on your system.
Checking Python on Linux
- Open the Terminal: Most Linux distributions come with Python pre-installed, but it’s always good to check. Open your Terminal (usually found in the applications menu).
- Type the Command: In the Terminal, you can check for Python 3 by typing:
python3 --version
3. Review the Output: If Python 3 is installed, you’ll see a version number like Python 3.x.x. If nothing appears or if only Python 2 is installed, you’ll need to install Python 3.
Why This Matters
Knowing whether Python is already installed on your system is important because it helps you avoid unnecessary steps and ensures that you’re working with the correct version. If you’re just getting started with Python programming, this simple check can save you a lot of hassle later on.
In the next steps, I’ll guide you through the process of installing Python if it’s not already on your system. We’ll cover installing Python on Windows, macOS, and Linux, making sure you have everything you need to start coding with confidence.
Downloading Python
Where to Download Python
To get started with Python, you need to download it from the official source.The best place to download Python is from the official Python website.
- Visit the Official Website: Go to the official Python website at python.org. This site is maintained by the Python community and is the safest place to download Python.
- Navigate to the Downloads Section: On the homepage, you’ll see a menu option labeled “Downloads”. Hover over it, and you’ll see options for different operating systems. The website often highlights the latest version of Python, which is recommended for most users.
- Choose Your Operating System: Select the version that matches your operating system:
- Windows: Click on “Download Python for Windows”.
- macOS: Click on “Download Python for macOS”.
- Linux: Linux users can typically install Python through their package manager, but the Python website also offers source code if needed.
Explanation of Different Python Versions
Python has different versions, and it’s important to choose the right one. Here’s a quick overview to help you decide:
- Python 2 vs. Python 3:
- Version Python 2, once widely used, is now outdated and no longer supported. In contrast, Python 3 is the current version and actively maintained. For all new projects, it’s the recommended choice because it offers improvements and new features that Python 2 lacks.
- Choosing the Right Version:
- Latest Stable Release: It’s best to download the latest stable release of Python 3. This ensures you have the most recent features and security updates. For example, you might see something like “Python 3.11.4”. This is the version you should choose for new projects.
- Long-Term Support (LTS): Occasionally, Python releases a version with Long-Term Support. These versions receive extended support and updates. If you’re working on a project that requires long-term stability, consider using an LTS version if available.
Tips and Tricks
- Check for Compatibility: Before downloading, ensure that the Python version is compatible with any libraries or frameworks you plan to use. Most modern libraries support the latest version of Python 3.
- Download the Correct Installer: When you click on the download link, make sure to select the right installer for your operating system. For Windows, you’ll typically download an executable file (e.g.,
.exe). For macOS, you might download a.pkgfile. - Verify the Installation File: After downloading, you can verify the file’s authenticity using checksums (available on the Python website) to make sure it hasn’t been tampered with. This adds an extra layer of security to your download.
- Use the Right Installer Options: During installation, you’ll see options to customize your installation. For most beginners, the default settings are sufficient. However, ensure you check the box that says “Add Python to PATH”. This makes it easier to run Python from the command line.
By following these steps, you’ll be well on your way to setting up Python on your system.
Install Python
Now that you’ve downloaded Python, it’s time to install it on your system. Here’s a step-by-step guide for installing Python on Windows, macOS, and Linux. We’ll also cover how to add Python to your system’s PATH and how to verify the installation.
Install Python on Windows
Run the Installer:
- Locate the downloaded Python installer file (it should be an
.exefile). - Double-click the file to start the installation process.
Customize Installation (Optional):
- You’ll see an initial setup screen. Make sure to check the box labeled “Add Python to PATH”. This is crucial because it lets you run Python from the Command Prompt.
- Click “Customize installation” if you want to select optional features. For beginners, the default options are usually fine.
Install Python:
- Click “Install Now”. The installer will start copying files and setting up Python.
- Once the installation is complete, click “Close”.
Verify the Installation:
- Open the Command Prompt (search for
cmdin the Start menu). - Type
python --versionand press Enter. You should see something likePython 3.x.xif Python was installed correctly.
Install Python on macOS
- Open the Installer:
- Locate the downloaded
.pkgfile (Python installer for macOS). - Double-click the file to start the installation process.
- Locate the downloaded
- Follow the Installer Instructions:
- Click “Continue” on the introduction screen.
- Review the license agreement and click “Agree”.
- Choose the installation location (usually the default is fine) and click “Install”.
- Complete Installation:
- Enter your macOS password when prompted and click “Install Software”.
- Once the installation is finished, click “Close”.
- Verify the Installation:
- Open the Terminal (find it using Spotlight search).
- Type
python3 --versionand press Enter. You should see something likePython 3.x.xif Python is correctly installed.
Install Python on Linux
- Open Terminal:
- You’ll use the Terminal to install Python on Linux. Open it from your applications menu or by pressing
Ctrl + Alt + T.
- You’ll use the Terminal to install Python on Linux. Open it from your applications menu or by pressing
- Install Python:
- On most Linux distributions, you can install Python using the package manager. Type one of the following commands and press Enter:
- For Debian-based distributions (like Ubuntu):
- On most Linux distributions, you can install Python using the package manager. Type one of the following commands and press Enter:
sudo apt update
sudo apt install python3
- For Red Hat-based distributions (like Fedora):
sudo dnf install python3
- Verify the Installation:
- In the Terminal, type
python3 --versionand press Enter. You should seePython 3.x.x, confirming that Python is installed correctly.
- In the Terminal, type
Adding Python to Your System PATH
Adding Python to your system PATH ensures that you can run Python commands from anywhere in your command line interface.
- On Windows:
- If you didn’t check “Add Python to PATH” during installation, you can add it manually.
- Open the Start menu, search for “Environment Variables”, and select “Edit the system environment variables”.
- Click “Environment Variables”.
- In the System variables section, find the “Path” variable, select it, and click “Edit”.
- Click “New” and add the path to the Python executable (typically
C:\Python3x). - Click “OK” to close all dialog boxes.
- On macOS and Linux:
- Open the Terminal.
- To add Python to your PATH, you can edit the shell configuration file. For example, if you’re using
bash, edit the.bash_profilefile:
nano ~/.bash_profile
- Add the following line to the file:
export PATH="/usr/local/bin/python3:$PATH"
By following these steps, you’ll have Python installed and ready to use on your system. This setup is a critical first step toward exploring and enjoying the world of Python programming.
Must Read
- Complete Beginner’s Guide to Hashing and Cryptography in Python
- Mastering AWS Lambda with Boto3 and Python: A Complete Step-by-Step Tutorial
- Counterfactual Deep Learning: A NeuroCausal Framework for Human-Like Reasoning
- The Complete Guide to Python String Methods and Operations
- CPython vs Jython vs IronPython: Which One Should You Actually Use?
Setting Up Python Environment with PyCharm
Setting up a Python development environment is a crucial step in getting started with coding, and PyCharm is one of the best tools to help you do that. Whether you’re new to Python or already have some experience, PyCharm provides an organized and user-friendly interface to help you write, test, and manage your code efficiently. Let’s walk through the process of downloading and installing PyCharm, choosing the right edition, and getting it set up on your operating system.
Downloading and Installing PyCharm
1. Where to Download PyCharm
- Official JetBrains Website: To get started, you need to download PyCharm from the official JetBrains website. Head over to jetbrains.com/pycharm/download where you’ll find the latest versions available for different operating systems.
- Download Options: The download page will show you two versions of PyCharm: the Community edition and the Professional edition. Let’s explore the differences.
2. Community vs. Professional Edition: Which One to Choose?
- Community Edition: The Community edition is free and open-source, making it a great option for beginners or those who need basic features. It includes everything you need to write, debug, and run Python code. If you’re just getting started, this edition is probably all you need.
- Professional Edition: The Professional edition comes with additional features like database support, web development tools, and advanced scientific tools. It’s ideal if you’re working on larger projects that require these extra capabilities. However, it’s not free, so consider whether you need these features before opting for the Professional edition.
3. Installation Steps for Windows, macOS, and Linux
Let’s break down the installation process for each operating system.
Installing PyCharm on Windows
- Download the Installer:
- After selecting the appropriate edition, click the Download button. You’ll get an
.exefile that contains the PyCharm installer.
- After selecting the appropriate edition, click the Download button. You’ll get an
- Run the Installer:
- Double-click the
.exefile to start the installation process. - The setup wizard will guide you through the process. One of the first steps will ask you to choose an installation folder—you can usually stick with the default location.
- Double-click the
- Select Installation Options:
- During installation, you’ll be asked to choose additional options like creating a desktop shortcut or associating
.pyfiles with PyCharm. It’s a good idea to check these boxes, especially if you want quick access to PyCharm or if you want Python files to automatically open in PyCharm.
- During installation, you’ll be asked to choose additional options like creating a desktop shortcut or associating
- Install:
- Click Install to start copying files and setting up PyCharm. The process may take a few minutes.
- Once the installation is complete, click Finish to close the installer. PyCharm will launch automatically if you’ve selected that option.
- First Launch:
- When you open PyCharm for the first time, you’ll be prompted to import settings. If this is your first time using PyCharm, you can skip this step.
- Next, you’ll see the Welcome screen, where you can start a new project or open an existing one.
Installing PyCharm on macOS
- Download the DMG File:
- Download the
.dmgfile from the JetBrains website.
- Download the
- Install PyCharm:
- Open the downloaded
.dmgfile. You’ll see a PyCharm icon and an Applications folder. Drag the PyCharm icon into the Applications folder. - This will copy PyCharm to your Applications, making it accessible from Launchpad or Spotlight.
- Open the downloaded
- First Launch:
- Open PyCharm from Applications or Launchpad. Since it’s your first time opening it, you may need to grant permission to run the application.
- Just like on Windows, you’ll be asked if you want to import settings. You can skip this step if you’re new to PyCharm.
Installing PyCharm on Linux
- Download the Tarball:
- For Linux users, you’ll download a
.tar.gzfile. This is a compressed archive that contains the PyCharm files.
- For Linux users, you’ll download a
- Extract the Files:
- Open your Terminal and navigate to the directory where the
.tar.gzfile is located. Use the following command to extract it:
- Open your Terminal and navigate to the directory where the
tar -xzf pycharm-community-*.tar.gz
3. Run the Installer:
- After extracting the files, navigate to the
bindirectory inside the PyCharm folder:
cd pycharm-community-*/bin
- Run the
pycharm.shscript to launch the installer:
./pycharm.sh
4. First Launch:
- The installer will guide you through the first launch setup, including importing settings and choosing a theme.
By following these steps, you’ll have PyCharm installed and configured on your system.
Configuring PyCharm for Python Development
Once you’ve installed PyCharm, it’s time to set it up for Python development. Getting your environment configured properly will make your coding experience smoother and more enjoyable. Let’s walk through creating your first Python project, setting up the interpreter, and getting familiar with some of PyCharm’s basic features.
First-Time Setup: Creating a New Python Project
- Launch PyCharm:
- Open PyCharm, and you’ll be greeted by the Welcome screen. This is where all your projects live. To start a new project, click on New Project.
- Creating Your Project:
- You’ll be prompted to choose a location for your project. PyCharm will suggest a default directory, but you can change it to wherever you prefer.
- Below the location, you’ll see an option to choose the Python interpreter. This is an essential step, as the interpreter is what actually runs your Python code. You can select an existing interpreter or create a new virtual environment (more on this later).
- Setting Up a Python Interpreter:
- Selecting an Interpreter: If you have Python installed on your system, PyCharm will automatically detect it. If not, you can click Add Interpreter and select the path to your Python installation. This ensures that your code runs in the correct Python environment.
- Virtual Environment: PyCharm allows you to create a virtual environment, which is an isolated space where you can install libraries and packages specific to your project without affecting other projects or your system’s Python installation. This is particularly useful if you’re working on multiple projects with different dependencies.
- Creating the Project:
- Once everything is set, click Create. PyCharm will take a moment to set up your project. You’ll then be taken to the main interface, where you’ll spend most of your time coding.
Basic IDE Features: Code Editor, File Structure, and Running Python Scripts
- Code Editor:
- The code editor is where you’ll write your Python scripts. PyCharm’s editor is designed to be beginner-friendly, with features like syntax highlighting, code completion, and error detection. These features help you write code more efficiently and catch mistakes early.
- File Structure:
- On the left side of the screen, you’ll see the Project tool window. This shows the file structure of your project, including all the files and folders. If you create a new Python file, it will appear here. This structure helps you stay organized as your project grows.
- Running Python Scripts:
- To run your Python code, you can simply right-click on your script in the editor and select Run. Alternatively, you can click the green Run button at the top of the screen. PyCharm will execute your script and display the output in the Run tool window at the bottom.
Writing and Running Your First Python Program in PyCharm
Now that your project is set up, it’s time to write your first Python program. We’ll start with the classic “Hello, World!” program, which is a simple way to ensure everything is working correctly.
Creating a New Python File
- Add a New File:
- In the Project tool window, right-click on the project folder, go to New, and then select Python File.
- Give your file a name, like
hello_world.py, and hit Enter.
- Start Coding:
- The new file will open in the code editor. You’ll see a blank space where you can start writing your Python code.
Writing the “Hello, World!” Program
- Type Your Code:
- In the editor, type the following code
print("Hello, World!")
- his simple line of code tells Python to display the text “Hello, World!” on the screen.
Running the Program Within PyCharm
- Run the Program:
- To run your program, you can either right-click on the
hello_world.pyfile in the Project tool window and select Run, or simply press Shift + F10. - PyCharm will execute the script and show the output in the Run tool window at the bottom.
- To run your program, you can either right-click on the
- See the Output:
- If everything is set up correctly, you should see
Hello, World!displayed in the Run window. Congratulations! You’ve just written and executed your first Python program in PyCharm.
- If everything is set up correctly, you should see
Tips and Tricks
- Use Virtual Environments: Even for a simple project like “Hello, World!”, it’s a good habit to use a virtual environment. This keeps your dependencies isolated and prevents conflicts with other projects.
- Explore Shortcuts: PyCharm has many keyboard shortcuts that can save you time. For example, Ctrl + D duplicates a line, and Ctrl + / comments out a line of code.
- Keep Your IDE Updated: JetBrains regularly releases updates for PyCharm. Make sure you’re using the latest version to take advantage of new features and improvements.
- Customize Your Environment: PyCharm’s settings allow you to personalize your development environment. You can change the theme, adjust the font size, and configure code style settings to match your preferences.
- Learn the Debugger: PyCharm’s debugger is an incredibly powerful tool that helps you find and fix errors in your code. Spend some time learning how to use it effectively—it will save you a lot of headaches in the long run.
By following these steps, you’ll be well on your way to becoming comfortable with PyCharm and Python development. This setup will give you a strong foundation, whether you’re working on small scripts or larger projects.
Setting Up Your Python Environment with Visual Studio Code (VSCode)
Visual Studio Code (VSCode) is a popular and user-friendly code editor that many developers use for Python programming. It’s lightweight and highly customizable, making it a great choice for both beginners and experienced developers. Let’s walk through the steps to get your Python environment set up with VSCode.
Step 1: Downloading and Installing VSCode
- Where to Download VSCode:
- Head over to the Microsoft website. This is where you can download VSCode for free. The site will automatically suggest the version that matches your operating system (Windows, macOS, or Linux).
- Installation Steps:
- For Windows:
- Download the installer file (it will end in
.exe). - Double-click the file to start the installation process.
- Follow the on-screen prompts, and make sure to check the option to Add to PATH during installation. This makes it easier to open VSCode from the command line.
- Download the installer file (it will end in
- For macOS:
- Download the
.dmgfile. - Open the file and drag the VSCode icon into the Applications folder.
- Download the
- For Linux:
- Download the
.debfile for Debian-based distributions or the.rpmfile for Red Hat-based distributions. - Open a terminal and use the package manager to install it. For example, on Debian-based systems, you can use
sudo dpkg -i <filename>.deb.
- Download the
- For Windows:
- Launch VSCode:
- Once installed, open VSCode. You should see a welcome screen with various options to get started.
Step 2: Installing the Python Extension for VSCode
- Introduction to VSCode Extensions:
- Extensions in VSCode are like add-ons that enhance the functionality of the editor. The Python extension is essential for Python development as it adds features like code linting, IntelliSense, and debugging.
- How to Find and Install the Python Extension:
- Open VSCode and click on the Extensions icon in the Activity Bar on the side of the window (it looks like a square with four squares inside).
- In the search bar, type
Python. - Look for the extension provided by Microsoft and click Install. This extension will help you write, test, and debug Python code efficiently.
Step 3: Configuring VSCode for Python Development
- Setting Up a Python Interpreter in VSCode:
- Once the Python extension is installed, you need to configure the Python interpreter. This tells VSCode which version of Python to use for running your code.
- Open a Python file or create a new one.
- Click on the Python version displayed in the status bar at the bottom of the window. A list of available interpreters will appear. Select the one you want to use, or add a new one if necessary.
- Basic IDE Features:
- Code Editor: This is where you’ll write your Python code. VSCode’s editor provides features like syntax highlighting and code suggestions to make coding easier.
- Terminal: The integrated terminal allows you to run Python scripts directly from VSCode without needing to switch to another application. You can open the terminal by selecting Terminal from the top menu and then New Terminal.
- File Explorer: The file explorer on the left shows the structure of your project. It lets you navigate through your files and folders easily.
- Integrating VSCode with Git for Version Control:
- VSCode has built-in Git support. To use it, open the Source Control view by clicking on the Git icon in the Activity Bar.
- You can initialize a Git repository, commit changes, and manage branches directly from within VSCode. If you’re new to Git, there are many online tutorials available to help you get started.
Step 4: Writing and Running Your First Python Program in VSCode
- Creating a New Python File:
- In the File Explorer, right-click on your project folder and select New File.
- Name your file something like
hello_world.pyand press Enter.
- Writing the “Hello, World!” Program:
- Open your new file and type the following code:
print("Hello, World!")
- This simple script uses the
print()function to display the text “Hello, World!” on the screen.
Running the Program Within VSCode:
- To run your script, you can use the Run button in the top-right corner of the editor (it looks like a green play icon).
- Alternatively, you can open the terminal and type
python hello_world.py(make sure your terminal is in the same directory as your file).
Tips and Tricks
- Keyboard Shortcuts: Learn some useful VSCode shortcuts to boost your productivity. For example, Ctrl + P quickly opens files, and Ctrl + ` toggles the integrated terminal.
- Customize Your Workspace: Explore VSCode settings to adjust the editor to your liking. You can change themes, font sizes, and more.
- Use Integrated Tools: VSCode has many built-in tools like a debugger and terminal. Take advantage of these to test and debug your code without leaving the editor.
- Explore Extensions: Beyond the Python extension, VSCode offers many other extensions that can aid your development process. For example, you might want to add extensions for code formatting or linting.
- Keep Your Extensions Updated: Make sure to keep your VSCode extensions updated to benefit from the latest features and fixes.
Setting up Python with VSCode will provide you with a powerful environment for coding, debugging, and managing your Python projects. By following these steps, you’ll be well-equipped to start coding effectively in no time.
Managing Python Packages and Virtual Environments
When you’re working on Python projects, you’ll often need to manage packages (libraries or modules) that add functionality to your code. You’ll also want to use virtual environments to keep your projects organized and avoid conflicts between different projects. Let’s break down these tasks into clear, easy-to-follow steps.
Using pip for Package Management
pip is a package manager for Python that helps you install and manage libraries. It’s like a toolbox that lets you add new tools to your coding kit.
- How to Install and Manage Python Packages Using pip:
- Installing Packages:
- To install a package, open your terminal or command prompt.
- Type
pip install package_name, replacingpackage_namewith the name of the package you want. For example,pip install requestswill install therequestslibrary, which helps with making HTTP requests in Python.
- Upgrading Packages:
- To upgrade an existing package, use
pip install --upgrade package_name. This updates the package to the latest version.
- To upgrade an existing package, use
- Uninstalling Packages:
- To remove a package, type
pip uninstall package_name. This will delete the package from your system.
- To remove a package, type
- Installing Packages:
- Checking Installed Packages:
- You can see a list of installed packages and their versions by running
pip list. This is useful for checking what’s available in your environment.
- You can see a list of installed packages and their versions by running
- Saving and Installing Packages from a Requirements File:
- Often, projects will have a
requirements.txtfile listing all the packages needed. To install all packages from this file, runpip install -r requirements.txt.
- Often, projects will have a
Setting Up Virtual Environments
Virtual environments are like isolated workspaces for your Python projects. They let you keep project-specific dependencies separate from each other, which avoids conflicts and keeps your system clean.
- Importance of Virtual Environments:
- Isolation: Each project can have its own set of libraries, so you don’t mix up dependencies from different projects.
- Compatibility: You can work with different versions of libraries for different projects without issues.
- Cleaner Development: It helps to avoid cluttering your system with packages that are only needed for specific projects.
- How to Create and Activate a Virtual Environment:
- Using the Command Line:
- Create a Virtual Environment:
- Open your terminal or command prompt.
- Navigate to your project directory.
- Run
python -m venv myenv, wheremyenvis the name you choose for your environment.
- Activate the Virtual Environment:
- On Windows: Run
myenv\Scripts\activate. - On macOS/Linux: Run
source myenv/bin/activate.
- On Windows: Run
- Once activated, your terminal prompt will change to show the name of the active environment. You can now install packages in this isolated environment.
- Create a Virtual Environment:
- In PyCharm:
- Create a Virtual Environment:
- Open your project in PyCharm.
- Go to File > Settings > Project: [Your Project Name] > Python Interpreter.
- Click the gear icon and select Add.
- Choose Virtualenv Environment, and PyCharm will create one for you.
- Activate the Virtual Environment:
- PyCharm automatically activates the virtual environment for you within the IDE. You’ll see the environment listed in the Python Interpreter settings.
- Create a Virtual Environment:
- In VSCode:
- Create a Virtual Environment:
- Open your project folder in VSCode.
- Open the integrated terminal.
- Run
python -m venv myenvto create a virtual environment.
- Activate the Virtual Environment:
- On Windows: Run
myenv\Scripts\activate. - On macOS/Linux: Run
source myenv/bin/activate.
- On Windows: Run
- Configure VSCode to Use the Virtual Environment:
- Click on the Python version in the bottom-left corner of the window.
- Select the interpreter from the
myenvenvironment.
- Create a Virtual Environment:
- Using the Command Line:
Tips and Tricks
- Keep Virtual Environments Organized: Name your virtual environments clearly, such as
env_projectname, to avoid confusion between different projects. - Automate Environment Setup: Use a
requirements.txtfile orPipfileto automate the setup of your environment for collaborators or when switching machines. - Update Regularly: Regularly update your packages to benefit from the latest features and security fixes.
- Deactivate Environments: When you’re done working in a virtual environment, deactivate it by running
deactivatein the terminal. This returns you to your system’s default Python settings. - Check Dependencies: Use
pip freezeto see all the installed packages and their versions in your current environment. This is useful for generating arequirements.txtfile.
Customizing Your IDE for Python Development
Customizing your IDE (Integrated Development Environment) makes your coding experience more enjoyable and efficient. Let’s explore how to personalize both PyCharm and VSCode to suit your needs.
Customizing PyCharm
PyCharm is a powerful IDE for Python development. Here’s how you can make it fit your style:
- Useful Plugins for Python Development:
- Plugins extend the functionality of PyCharm. For example:
- Python Scientific: Adds tools for scientific computing and data analysis.
- Git Integration: Helps you manage version control directly within PyCharm.
- Markdown: Useful for editing Markdown files, which is handy for documentation.
- How to Install Plugins:
- Open PyCharm.
- Go to File > Settings (or PyCharm > Preferences on macOS).
- Select Plugins from the sidebar.
- Search for the plugin you want and click Install.
- Plugins extend the functionality of PyCharm. For example:
- Customizing the Appearance and Key Bindings:
- Change the Theme:
- Go to File > Settings > Appearance & Behavior > Appearance.
- Choose from the default themes or download new ones.
- Adjust Font Size and Style:
- Go to File > Settings > Editor > Font.
- Modify the font size and style to suit your preferences.
- Set Up Key Bindings:
- Go to File > Settings > Keymap.
- Customize keyboard shortcuts to make your workflow more efficient. For example, you can set a shortcut for running scripts or navigating between files.
- Change the Theme:
Customizing VSCode
VSCode is another popular IDE, known for its flexibility. Here’s how you can tailor it to your liking:
- Recommended Extensions for Python Development:
- Python Extension: Provides features like linting, debugging, and IntelliSense.
- Pylint: Helps you write cleaner code by checking for errors and enforcing coding standards.
- Jupyter: Useful for working with Jupyter Notebooks directly within VSCode.
- How to Install Extensions:
- Open VSCode.
- Click on the Extensions view icon (a square with four squares inside) on the sidebar.
- Search for the extension you want and click Install.
- Customizing the Interface, Themes, and Shortcuts:
- Change the Theme:
- Click on View > Command Palette or press
Ctrl+Shift+P(Cmd+Shift+Pon macOS). - Type
Color Themeand select Preferences: Color Theme. - Choose a theme that’s easy on your eyes.
- Click on View > Command Palette or press
- Adjust Font Size and Style:
- Go to File > Preferences > Settings.
- Search for
font sizeorfont familyto change the appearance of text in the editor.
- Set Up Key Bindings:
- Go to File > Preferences > Keyboard Shortcuts.
- Customize shortcuts to speed up your coding tasks, like setting up a shortcut for running your code or navigating between tabs.
- Change the Theme:
Troubleshooting Common Issues
Even with the best setup, you might run into some issues while working with Python and your IDE. Let’s tackle some common problems and provide tips for a smooth development experience.
Common Installation Issues and Fixes
- Python Not Recognized in PATHIf you get an error saying Python isn’t recognized, it often means Python isn’t added to your system’s PATH. The PATH is a system variable that tells your computer where to find Python and other programs.How to Fix It:
- Windows:
- Go to Start and type
Environment Variables, then select Edit the system environment variables. - Click Environment Variables.
- In the System variables section, find and select the
Pathvariable, then click Edit. - Click New and add the path to your Python installation (e.g.,
C:\Python39). Also, add theScriptsfolder (e.g.,C:\Python39\Scripts). - Click OK to save and restart your command prompt.
- Go to Start and type
- macOS and Linux:
- Open the Terminal.
- Edit the profile file (
.bashrc,.zshrc, or.bash_profile) using a text editor (e.g.,nano ~/.bashrc). - Add the following line at the end of the file:
export PATH="/usr/local/bin/python3:$PATH"(replace/usr/local/bin/python3with the path to your Python installation). - Save the file and run
source ~/.bashrc(or the equivalent for your profile file).
- Windows:
- IDE Not Detecting Python InterpreterSometimes, your IDE might not recognize the Python interpreter. This can happen if the IDE isn’t configured correctly.How to Fix It:
- PyCharm:
- Go to File > Settings (or PyCharm > Preferences on macOS).
- Select Project: [Your Project Name] > Python Interpreter.
- Click the gear icon and choose Add.
- Select System Interpreter and navigate to the location of your Python executable. Click OK.
- VSCode:
- Open the Command Palette with
Ctrl+Shift+P(Cmd+Shift+Pon macOS). - Type
Python: Select Interpreterand select it. - Choose the correct Python interpreter from the list or browse to the path where Python is installed.
- Open the Command Palette with
- PyCharm:
Tips for a Smooth Development Experience
- How to Keep Python and Packages Up to DateKeeping Python and your packages updated ensures you have the latest features and security fixes.How to Update Python:
- Windows and macOS:
- Download the latest version from the official Python website.Run the installer and follow the prompts.
- Use
pip, Python’s package manager:- Open your command line or terminal.
- Run
pip list --outdatedto see which packages need updating. - Update them with
pip install --upgrade package_name.
- Windows and macOS:
- Regularly Backing Up and Managing Your ProjectsKeeping backups of your work ensures you don’t lose progress if something goes wrong.How to Backup Projects:
- Manual Backup:
- Regularly copy your project folders to an external drive or cloud storage service like Google Drive or Dropbox.
- Git: A tool that helps you track changes to your code and collaborate with others.To start using Git:
- Install Git from git-scm.com.Initialize a Git repository in your project folder using
git init.Commit changes withgit add .andgit commit -m "Initial commit".
- Install Git from git-scm.com.Initialize a Git repository in your project folder using
- Automate Backups: Use tools that automatically back up your projects at regular intervals.
- Keep a Changelog: Document significant changes and updates to your projects. This can help if you need to revert to an earlier version.
- Manual Backup:
Conclusion
Recap of Key Steps
We’ve walked through the essentials of setting up a Python development environment, from installing Python to choosing the right IDE. Here’s a quick summary of the process:
- Downloading and Installing Python: We started by downloading Python from the official website and went through the installation steps for Windows, macOS, and Linux.
- Choosing and Setting Up an IDE: Whether you opted for PyCharm or VSCode, we covered the basics of installing and configuring your chosen IDE to make your coding experience smoother.
- Managing Packages and Virtual Environments: We discussed using
pipto manage packages and setting up virtual environments to keep your projects organized. - Customizing Your IDE: We explored how to tailor PyCharm and VSCode to suit your preferences, including useful plugins and extensions.
- Troubleshooting Common Issues: We tackled common problems like Python not being recognized and IDEs not detecting the interpreter, and offered tips for a smoother development experience.
Next Steps in Your Python Journey
Now that you’ve got your Python environment up and running, it’s time to dive into the exciting world of Python programming. Here’s what you can do next:
- Explore More Tutorials: There’s a wealth of Python tutorials available online. Consider starting with basic projects to get hands-on experience.
- Work on Projects: Begin working on your own Python projects. Whether it’s a small script or a larger application, practical experience is invaluable.
- Join the Community: Engage with the Python community through forums, social media groups, and local meetups. Sharing your progress and learning from others can be incredibly motivating.
Call to Action
We’d love to hear from you! If you have any questions or run into issues, feel free to drop a comment below. Your feedback is important, and we’re here to help.
For further resources, tutorials, and community forums, check out the following links:
Thank you for joining us on this journey of setting up your Python development environment.
FAQs
To check if Python is installed correctly, you need to open your command line interface (Command Prompt on Windows or Terminal on macOS/Linux) and enter the command to see the Python version. If Python is installed correctly, it will display the version number. If you see an error or nothing appears, Python might not be installed properly or the path might not be set correctly.
The Community Edition of PyCharm is a free version that offers basic features for Python development, suitable for beginners and smaller projects. The Professional Edition is a paid version that includes advanced features such as web development tools, database management, and more sophisticated debugging capabilities. It’s designed for more complex projects and professional developers.
To install Python packages, use the package manager called pip. You can search for the package you want to install and then follow the installation instructions provided. Typically, this involves running a command to download and install the package.
A virtual environment is a separate workspace for your Python projects that keeps dependencies organized and avoids conflicts with other projects. It ensures that each project has its own set of packages and settings. This isolation helps in managing project-specific dependencies and versions more effectively.
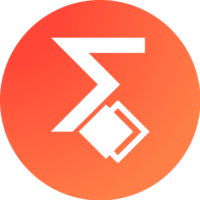
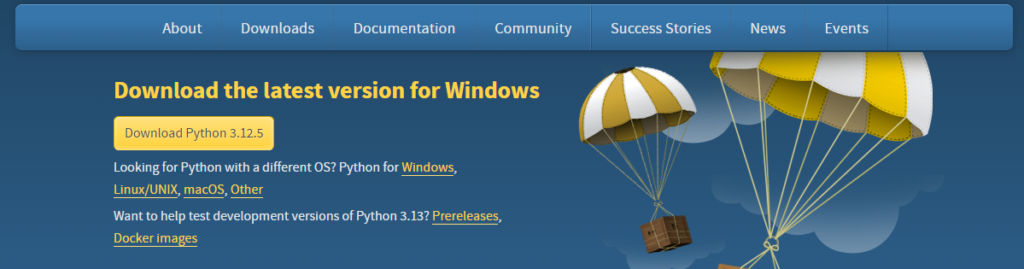
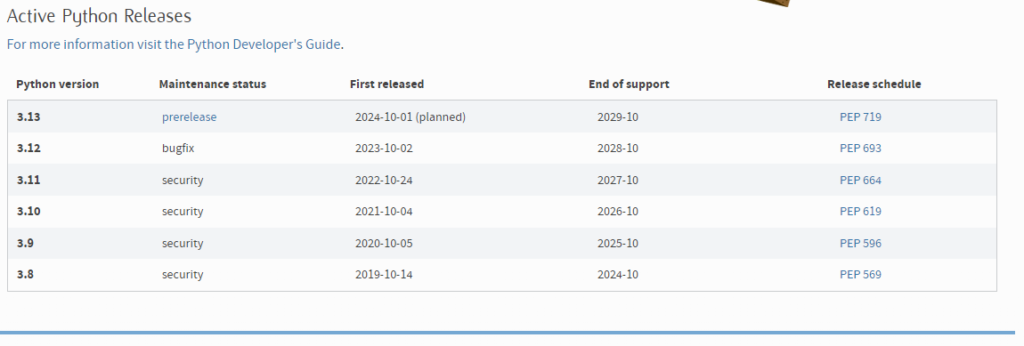

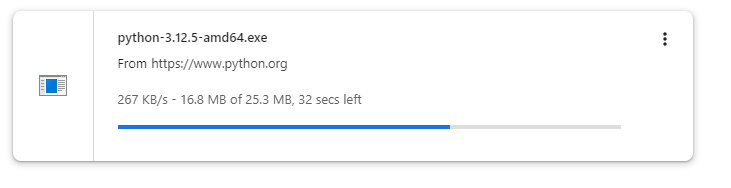


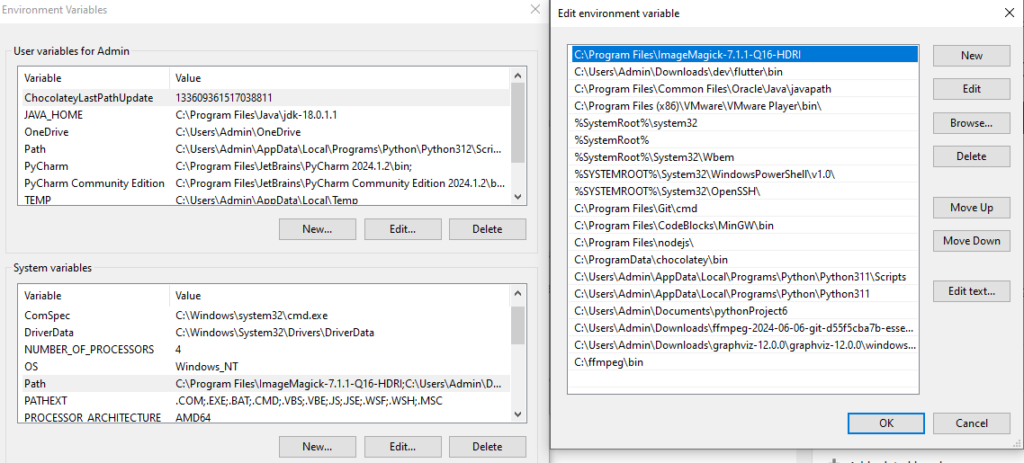

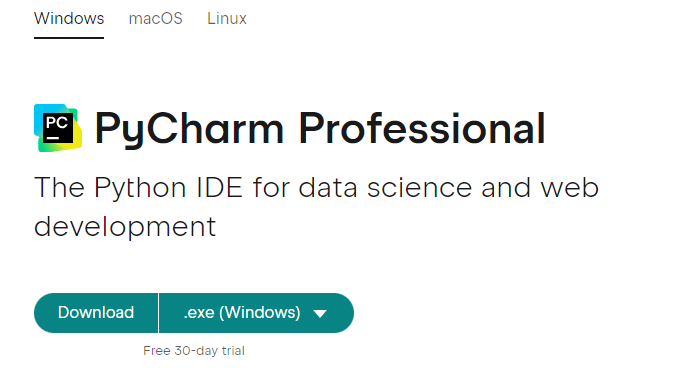

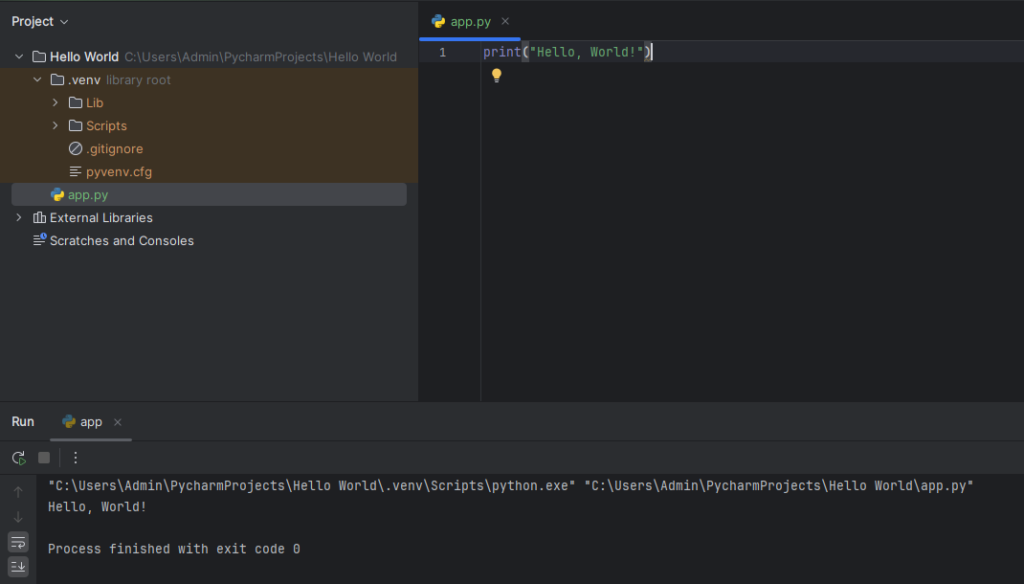
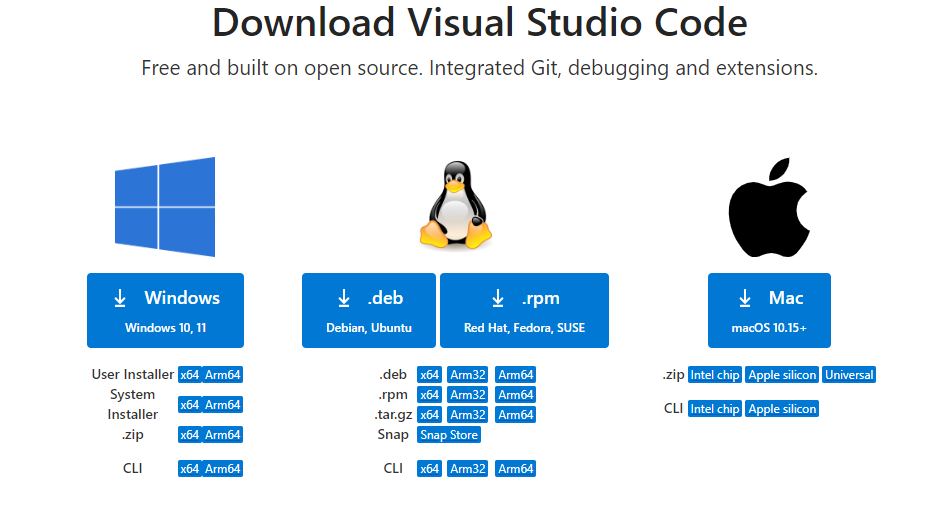
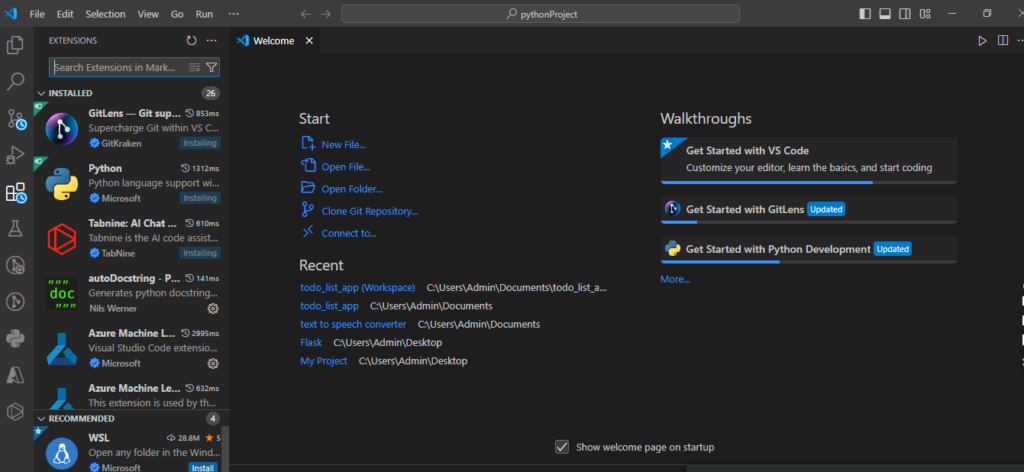
Leave a Reply