Introduction
Overview of Data Analysis using pandas
Data analysis plays a important role in many areas, like business, finance, healthcare, and social media. By looking at data closely, we can make smart decisions, spot patterns, and find solutions to problems. The process of data analysis with Pandas involves collecting data, cleaning it, transforming it into a usable format, and creating models to discover valuable insights.
Importance of Data Analysis in Various Fields
In business, data analysis helps companies understand customer behavior, improve products, and increase profits. In healthcare, it can identify disease patterns and improve patient care. and in marketing also, data analysis helps target the right audience and measure campaign effectiveness.
Key Steps in the Data Analysis Process
- Data Collection: Gathering data from various sources like surveys, databases, or online sources.
- Data Cleaning: Removing errors and inconsistencies to ensure accurate results.
- Data Transformation: Converting data into a usable format, such as sorting, filtering, or aggregating.
- Data Analysis: Using statistical methods and algorithms to uncover patterns and insights.
- Data Visualization: Creating charts and graphs to communicate findings clearly.
Introduction to Pandas
What is Pandas?
Pandas is a powerful tool for data analysis in Python. It’s an open-source library designed to make working with data easier and more efficient. Pandas provides two main data structures: DataFrames and Series. DataFrames are like tables that hold data in rows and columns, while Series are like single columns of data.
Importance and Popularity of Pandas in Data Analysis
Pandas is high-priority for data analysis because it simplifies complex tasks. With Pandas, you can easily manipulate and clean data, visualize it, and perform exploratory data analysis (EDA). It is widely used in various fields, such as financial data analysis, marketing data analysis, healthcare data analysis, and social media data analysis.
Its popularity roots from its ability to handle large datasets, perform advanced data analysis, and integrate smoothly with other Python libraries. This makes Pandas a top choice for data scientists and analysts who need a reliable and usable tool for data processing and visualization.
Comparison with Other Data Analysis Libraries
Compared to other data analysis libraries in Python, Pandas stands out for its ease of use and comprehensive functionality. For example:
- Numpy: While Numpy is great for numerical computations, Pandas offers more advanced data manipulation and analysis features with its DataFrames and Series.
- Matplotlib: This library is used for creating plots and visualizations, but Pandas integrates well with Matplotlib to provide a more perfect data visualization experience.
- SciPy: Known for scientific and technical computing, SciPy complements Pandas by providing additional statistical and mathematical functions.
Overall, Pandas is an essential tool for data analysis with Python, known for its practicality and efficiency in managing and analyzing data.
Getting Started with Pandas
Installation and Setup
To begin working with Pandas for data analysis, follow these steps:
- Installing Pandas via pip: Open your command prompt or terminal and type
pip install pandas. This installs Pandas and its dependencies.
pip install pandas2. Setting up the environment (Jupyter Notebook, IDEs): Use Jupyter Notebook for interactive data analysis or any Python IDE like PyCharm or VS Code for scripting.
Basic Data Structures in Pandas
Series: Definition, Creation, and Manipulation
Definition
A Pandas Series is like a single column of data in a table. It’s a one-dimensional array that can hold different types of data, such as integers, strings, or floats. Each element in a Series is labeled with an index, which helps in accessing the data easily.
Creation
In data analysis with Pandas, creating a Pandas Series is a fundamental step. A Pandas Series is a one-dimensional array-like object that can hold various types of data. You can easily create a Pandas Series using the pd.Series() function. Let’s go through how to do this with different types of data:
- From a List:
pd.Series([1, 2, 3])creates a Series with three integers.
pd.Series([1, 2, 3])
When you use a list like [1, 2, 3], this command creates a Series with three integers. This is useful for basic data manipulation with Pandas. You can work with numerical data and perform various operations, such as statistical analysis with Pandas.
2. From an Array: pd.Series(np.array([1.5, 2.5, 3.5])) creates a Series with floating-point numbers.
pd.Series(np.array([1.5, 2.5, 3.5]))
If you use a NumPy array like np.array([1.5, 2.5, 3.5]), it creates a Series with floating-point numbers. This approach is often used in data analysis with Pandas for handling large datasets and performing data processing tasks efficiently.
3. From a Dictionary: pd.Series({'a': 1, 'b': 2}) creates a Series where keys are indices and values are data.
pd.Series({'a': 1, 'b': 2})
By using a dictionary such as {'a': 1, 'b': 2}, you create a Series where the dictionary keys become the index (or labels), and the values become the data. This is handy for data cleaning and transforming tasks, as well as for creating a Series with custom indices.
Must Read
- Complete Beginner’s Guide to Hashing and Cryptography in Python
- Mastering AWS Lambda with Boto3 and Python: A Complete Step-by-Step Tutorial
- Counterfactual Deep Learning: A NeuroCausal Framework for Human-Like Reasoning
- The Complete Guide to Python String Methods and Operations
- CPython vs Jython vs IronPython: Which One Should You Actually Use?
Manipulating a Pandas Series
In data analysis with Pandas, manipulating a Pandas Series is a key skill. A Pandas Series is a powerful tool that lets you handle and transform data effectively. Here’s a detailed look at how you can manipulate a Pandas Series, explained in simple terms:
Access Elements: You can access specific values in a Pandas Series using indices. Think of indices like labels or positions in the Series. For example:
series[0]
This command gets the first item in the Series, It’s similar to accessing elements in a list or array. If you have a Series with financial data or social media statistics, accessing elements by index helps you, quickly find and work with specific pieces of data.
Sort and Filter
- Sort Values: You can sort the data in your Series or filter it based on certain conditions. This helps in organizing and analyzing your data more effectively. For instance:
series.sort_values()
This command sorts the Series in ascending order. Sorting is useful in exploratory data analysis with Pandas, especially when you want to see data trends or prepare data for visualization.
- Filter Data
series[series > 10]
This filters the Series to include only values greater than 10. Filtering helps in focusing on specific subsets of your data, like isolating high-value transactions in financial data analysis with Pandas.
Apply Functions:
You can use functions to modify or analyze the data in your Series. This feature is powerful for data transformation and analysis. For example:
series.apply(lambda x: x + 1)
This command applies a function to each element in the Series, adding 1 to each value. Applying functions is a key aspect of data cleaning and processing, allowing you to transform data efficiently. It’s particularly useful in data manipulation with Pandas for tasks like adjusting values or performing calculations.
Why is Manipulation Important?
Manipulating a Pandas Series is essential for various data analysis tasks. Whether you’re involved in data cleaning, transformation, or visualization, these operations allow you to:
- Prepare Data for Analysis: Sorting and filtering help in organizing data and making it suitable for further analysis.
- Analyze and Transform Data: Applying functions lets you perform complex transformations and calculations.
- Visualize Data: Properly manipulated data can be visualized effectively, revealing insights and trends.
DataFrame: Definition, Creation, and Manipulation
Definition
A Pandas DataFrame is like a table with rows and columns. It’s a two-dimensional data structure, meaning it has rows and columns. Each column in a DataFrame can hold different types of data, such as numbers, text, or dates. This flexibility makes it a powerful tool for data analysis with Pandas.
Creation
You can create a DataFrame in several ways, depending on the data you have. Here are a few common methods:
- From a Dictionary
pd.DataFrame({'A': [1, 2], 'B': [3, 4]})
This command creates a DataFrame from a dictionary where the keys represent column names, and the values are lists of data for each column. In this example, you get a DataFrame with two columns, A and B, each containing two rows of data. This is a straightforward method for data manipulation with Pandas when you have data organized in key-value pairs.
2. From Lists
pd.DataFrame([[1, 2], [3, 4]], columns=['A', 'B'])
Here, you use a list of lists to create the DataFrame. Each inner list represents a row of data. You also specify column names using the columns parameter. This method is useful when your data is in a tabular format but doesn’t yet have column names assigned. It’s commonly used in data processing and exploratory data analysis with Pandas.
3. From Arrays
pd.DataFrame(np.array([[1, 2], [3, 4]]), columns=['A', 'B'])
If you have a NumPy array, you can convert it into a DataFrame. The np.array function creates a 2D array, and pd.DataFrame turns it into a DataFrame, with column names specified in the columns parameter. This method is useful when working with numerical data and performing advanced data analysis with Pandas.
Manipulating a Pandas DataFrame
In data analysis with Pandas, manipulating DataFrames is essential for managing and analyzing your data. Here’s a detailed and straightforward guide on how to perform common DataFrame operations:
- Add or Remove Columns
- Add a Column
df['C'] = [5, 6]
This command adds a new column named ‘C’ to the DataFrame df. Each value in the column is provided by the list [5, 6]. Adding columns is useful when you need to include additional data or create new features for analysis.
- Remove a Column
df.drop('C', axis=1)
To remove a column, you use the drop method. The axis=1 parameter specifies that you want to drop a column (not a row). This is helpful for cleaning up unnecessary data or adjusting your DataFrame to focus on relevant information.
2. Merge DataFrames
pd.merge(df1, df2)
The merge function combines two DataFrames, df1 and df2, based on common columns. This is similar to joining tables in a database. Merging is crucial for combining datasets from different sources or enriching your data for more comprehensive analysis.
3. Group Operations
df.groupby('A')
The groupby method allows you to group data by a specific column, in this case, column ‘A’. After grouping, you can perform operations on each group, like calculating averages or sums. This is particularly useful in exploratory data analysis (EDA) with Pandas to understand patterns or summarize data.
4. Apply Functions
df.apply(lambda x: x * 2)
You can apply functions to rows or columns using the apply method. In this example, lambda x: x * 2 multiplies each value by 2. Applying functions is a powerful feature for data transformation and manipulation, allowing you to perform calculations or modify data efficiently.
Why Use a DataFrame?
A DataFrame is essential for many data analysis tasks because it allows you to:
- Organize Data: Store data in a structured format, making it easy to access, manipulate, and analyze.
- Perform Analysis: Conduct statistical analysis, data transformation, and visualization with ease.
- Handle Large Datasets: Efficiently manage and process large volumes of data, optimizing performance and memory usage.
Differences Between Series and DataFrame
Series
- Represents a single column of data.
- Has an index to label each element.
DataFrame
- Represents a table with multiple rows and columns.
- Suitable for handling structured data with various variables.
Usage
- Use Series for working with one-dimensional data, like a list of values.
- Use DataFrames for handling complex data with multiple dimensions, like a table with different columns.
Understanding these basics helps you get started with data analysis using Pandas. You can explore data, perform exploratory data analysis (EDA), and manipulate data effectively using Pandas for tasks like data cleaning, visualization, and transformation.
Data Manipulation with Pandas
Importing Data
To start analyzing data with Pandas, you first need to import your data into a DataFrame. Pandas supports various formats, making it easy to work with different types of data files. Here’s how you can import data from different sources:
Reading data from CSV:
CSV (Comma-Separated Values) files are a common way to store data in a simple text format. To load data from a CSV file:
import pandas as pd
df_csv = pd.read_csv('data.csv')
This command reads the CSV file named data.csv and creates a DataFrame called df_csv. CSV files are widely used for storing data in a tabular form, and importing them into Pandas. This method is useful in data manipulation with Pandas for analyzing and cleaning data.
Reading data from Excel: Excel spreadsheets can contain multiple sheets and complex data. To import data from an Excel file:
df_excel = pd.read_excel('data.xlsx')
This command reads the Excel file named data.xlsx into a DataFrame called df_excel. You can also specify which sheet to read if the Excel file contains multiple sheets. This is helpful for data analysis with Pandas when dealing with more structured data or different data formats within the same file.
Reading data from SQL: If your data is stored in a SQL database, you can fetch it using SQL queries. To do this:
df_sql = pd.read_sql_query('SELECT * FROM table', connection)
Here, pd.read_sql_query runs a SQL query to select all data from a table and loads it into a DataFrame called df_sql. This method is ideal for working directly with databases and integrating SQL data into your data analysis workflow.
Reading data from JSON:
JSON (JavaScript Object Notation) files are often used for web data and API responses. To read a JSON file:
df_json = pd.read_json('data.json')
This command reads the JSON file named data.json and creates a DataFrame called df_json. JSON is commonly used in web and API data, and Pandas makes it easy to work with this format for data visualization and processing.
Handling Missing Data and Incorrect Data Types
After importing data, it’s important to check for and address any issues with missing or incorrect data:
Checking Missing Data: Use df.isnull().sum() to see how many missing values there are in each column.
Checking Data Types: Use df.dtypes to check the data types of each column and ensure they are correct.
Example
# Check for missing data
print(df_csv.isnull().sum())
# Check data types
print(df_csv.dtypes)
Explanation
The isnull() method identifies missing values, and sum() calculates the total number of missing values per column. This step is crucial in data cleaning with Pandas to ensure your dataset is complete and ready for analysis.
The dtypes attribute shows the data type of each column. Ensuring correct data types is important for accurate data analysis and manipulation. For instance, numerical data should be in numeric formats, while dates should be in date formats.
Data Inspection
When working with data in Pandas, it’s essential to inspect your DataFrame to understand its structure and content. Here’s a detailed guide on how to do this:
Viewing the First and Last Rows: Use df.head() to see the first few rows and df.tail() to view the last few rows of your DataFrame.
Descriptive Statistics: Use df.describe() to get a summary of statistics for numeric columns, such as mean and standard deviation.
DataFrame Info: Use df.info() to get a concise summary of the DataFrame, including the number of non-null values and data types.
Example
# View first 5 rows
print(df_csv.head())
# View last 5 rows
print(df_csv.tail())
# Get descriptive statistics
print(df_csv.describe())
# Get DataFrame info
print(df_csv.info())
Explanation
Viewing the First and Last Rows:
- The
head()method shows the first few rows of the DataFrame. By default, it displays the first 5 rows. This is useful for getting an initial look at your data and checking the first entries. It helps in quickly verifying that the data has been loaded correctly and understanding its format. - The
tail()method shows the last few rows of the DataFrame, also defaulting to 5 rows. This is helpful for seeing the end of your dataset and ensuring that the data has been loaded completely. It’s particularly useful in exploratory data analysis with Pandas to confirm the data’s completeness.
Descriptive Statistics:
The describe() method provides a summary of statistics for numeric columns in your DataFrame. It includes measures like the mean, standard deviation, minimum, and maximum values. This summary is crucial for understanding the distribution and range of your data, and it’s a key part of statistical analysis with Pandas. It helps in identifying patterns, outliers, and trends.
DataFrame Info:
The info() method gives a concise summary of the DataFrame. It shows the number of non-null values, data types of each column, and memory usage. This overview is essential for data cleaning and transformation with Pandas as it helps you understand the completeness and data types of your columns. Knowing the data types ensures that your data is in the correct format for analysis
Data Cleaning
Data cleaning is a crucial step in data analysis with Pandas. It ensures that your data is accurate, consistent, and ready for analysis. Here’s a detailed guide on common data cleaning techniques:
Handling Missing Values
- Remove Rows with Missing Values
The dropna() method removes rows that contain missing values (NaN). This is useful when you want to clean your dataset by eliminating incomplete rows, ensuring that your analysis is based on complete data.
- Replace Missing Values
Use fillna(value) to replace missing values with a specific value, such as 0 or the mean of the column. This method is helpful when you want to keep all rows but need to fill gaps in your data to make it complete.
- Interpolate Missing Values
The interpolate() method fills missing values using interpolation, which estimates values based on the surrounding data. This technique is useful for time series data or when you want to maintain the data’s continuity.
Detecting and Removing Duplicates
- Find Duplicate Rows
The duplicated() method identifies rows that are duplicated in the DataFrame. It returns a boolean Series indicating whether each row is a duplicate. This helps you spot and address redundancy in your data.
- Remove Duplicate Rows
Use drop_duplicates() to remove duplicate rows from your DataFrame. This ensures that your dataset only contains unique records, which is essential for accurate data analysis and avoiding skewed results.
Data Type Conversion
- Convert Data Types
The astype() method converts the data type of specific columns to a new type, such as converting a column to integers or dates. This is important for ensuring that data is in the correct format for analysis and manipulation.
Example
# Drop rows with missing values
df_cleaned = df_csv.dropna()
# Fill missing values with a specific value
df_filled = df_csv.fillna(0)
# Interpolate missing values
df_interpolated = df_csv.interpolate()
# Detect duplicates
print(df_csv.duplicated().sum())
# Remove duplicates
df_no_duplicates = df_csv.drop_duplicates()
# Convert column data type
df_csv['column'] = df_csv['column'].astype('int')
Data Transformation
Data transformation is an essential part of preparing your data for analysis and visualization. Here’s a detailed Explanation on common data transformation techniques in Pandas:
Sorting Data
- Sort by Column
The sort_values(by='column') method sorts the DataFrame by a specified column. This is useful for organizing your data in ascending or descending order, making it easier to analyze trends and patterns.
Applying Functions
- Apply a Function to the Entire DataFrame
Use apply(func) to apply a function across the entire DataFrame. This method is helpful for performing complex operations or transformations on your data.
- Apply a Function to a Single Column
The map(func) method applies a function to each element of a specific column. This is ideal for transforming data in a single column, such as converting text to lowercase or mapping categorical values to numerical values.
- Element-Wise Operations
Use applymap(func) for element-wise operations across the entire DataFrame. This method is useful when you need to perform a function on each cell of the DataFrame, such as formatting or scaling numerical values.
Grouping Data
- Group by Column
The groupby('column') method groups data by a specific column. You can then perform aggregate functions, such as calculating the mean or sum, on these groups. This is essential for summarizing and analyzing data based on categories or features.
Merging and Concatenating DataFrames
- Merge DataFrames
Use pd.merge(df1, df2, on='column') to combine two DataFrames based on a common column. Merging is useful for combining datasets that share a key, such as merging customer information with their transaction history.
- Concatenate DataFrames
The pd.concat([df1, df2]) method concatenates two DataFrames along a particular axis (rows or columns). This is useful for stacking datasets on top of each other or combining them side by side.
Pivot Tables and Cross-Tabulation
- Pivot Tables
Use pivot_table(values='column', index='index', columns='columns') to create a pivot table. Pivot tables are powerful for summarizing and aggregating data, allowing you to view data from different perspectives.
- Cross-Tabulation
The crosstab(df['column1'], df['column2']) method creates a cross-tabulation of two columns. This is useful for examining the relationship between two categorical variables.
Example
# Sort data by a column
df_sorted = df_csv.sort_values(by='column')
# Apply function to entire DataFrame
df_applied = df_csv.apply(lambda x: x*2)
# Apply function to a column
df_csv['column'] = df_csv['column'].map(lambda x: x*2)
# Apply function element-wise
df_applied_map = df_csv.applymap(lambda x: x*2)
# Group data by a column and calculate the mean
df_grouped = df_csv.groupby('column').mean()
# Merge two DataFrames
df_merged = pd.merge(df1, df2, on='column')
# Concatenate two DataFrames
df_concatenated = pd.concat([df1, df2])
# Create a pivot table
pivot_table = df_csv.pivot_table(values='value_column', index='index_column', columns='column')
# Create a cross-tabulation
cross_tab = pd.crosstab(df_csv['column1'], df_csv['column2'])
By mastering these techniques in data manipulation with Pandas, you can effectively analyze and visualize your data. Whether you’re dealing with financial data analysis, marketing insights, or healthcare statistics, Pandas provides the tools you need to clean, transform, and explore your data efficiently.
Data Analysis Techniques
Exploratory Data Analysis (EDA)
Exploratory Data Analysis (EDA) is a key step in understanding your data. It helps you uncover patterns, detect anomalies, and check assumptions. Here’s a simple explanation to some fundamental EDA techniques using Pandas:
Visualizing Data Distributions
Understanding how data is distributed is crucial. Two common ways to visualize data distributions are through histograms and box plots.
Histograms
A histogram shows the frequency of different values in a column. It helps you see the distribution of data, such as whether it’s skewed or normally distributed.
Example
import pandas as pd
import matplotlib.pyplot as plt
# Load data
df = pd.read_csv('data.csv')
# Histogram for data distribution
df['column'].hist()
plt.title('Histogram of Column')
plt.xlabel('Value')
plt.ylabel('Frequency')
plt.show()
This code will create a histogram for the values in the specified column, displaying how often each value occurs.
Here’s a breakdown of what this code does
- Imports Required Libraries:
pandasaspd: For data manipulation and analysis.matplotlib.pyplotasplt: For creating visualizations.
- Load Data:
df = pd.read_csv('data.csv'): Reads a CSV file nameddata.csvinto a DataFramedf.
- Create Histogram:
df['column'].hist(): Plots a histogram for the data in the column named'column'from the DataFrame.
- Customize and Show Plot:
plt.title('Histogram of Column'): Adds a title to the histogram.plt.xlabel('Value'): Labels the x-axis as ‘Value’.plt.ylabel('Frequency'): Labels the y-axis as ‘Frequency’.plt.show(): Displays the plot.
Box Plots
A box plot displays the summary of data distributions, including the median, quartiles, and potential outliers.
Example
# Box plot for data distribution
df.boxplot(column='column')
plt.title('Box Plot of Column')
plt.ylabel('Value')
plt.show()
Description of the Code
- Box Plot Creation:
df.boxplot(column='column'): Generates a box plot for the data in the specified column ('column') of the DataFramedf.
- Customize and Show Plot:
plt.title('Box Plot of Column'): Adds a title to the box plot.plt.ylabel('Value'): Labels the y-axis as ‘Value’.plt.show(): Displays the plot.
Identifying Relationships
To explore relationships between variables, scatter plots and correlation matrices are useful tools.
Scatter Plots
Scatter plots show the relationship between two variables by plotting their values against each other. This helps you see if there’s a correlation or pattern.
Example
# Scatter plot to identify relationships
df.plot.scatter(x='column1', y='column2')
plt.title('Scatter Plot of Column1 vs Column2')
plt.xlabel('Column1')
plt.ylabel('Column2')
plt.show()
This scatter plot displays how two columns relate to each other, which can help identify trends or correlations.
Description of the Code
- Scatter Plot Creation:
df.plot.scatter(x='column1', y='column2'): Generates a scatter plot where the x-axis represents the data in'column1'and the y-axis represents the data in'column2'from the DataFramedf.
- Customize and Show Plot:
plt.title('Scatter Plot of Column1 vs Column2'): Adds a title to the scatter plot.plt.xlabel('Column1'): Labels the x-axis as ‘Column1’.plt.ylabel('Column2'): Labels the y-axis as ‘Column2’.plt.show(): Displays the plot.
Correlation Matrix
A correlation matrix shows the correlation coefficients between pairs of variables. It helps you understand how strongly variables are related.
Example
# Correlation matrix
correlation_matrix = df.corr()
print(correlation_matrix)
# Heatmap of correlation matrix
import seaborn as sns
sns.heatmap(correlation_matrix, annot=True)
plt.title('Correlation Matrix Heatmap')
plt.show()
The corr() method calculates the correlation matrix, and the heatmap visually represents the correlations. This makes it easier to see which variables are positively or negatively correlated.
Description of the Code
- Compute Correlation Matrix:
correlation_matrix = df.corr(): Calculates the correlation matrix of the DataFramedf, which shows the pairwise correlation coefficients between numerical columns.
- Print Correlation Matrix:
print(correlation_matrix): Outputs the correlation matrix to the console.
- Heatmap Creation:
import seaborn as sns: Imports the Seaborn library for advanced visualizations.sns.heatmap(correlation_matrix, annot=True): Creates a heatmap of the correlation matrix. Theannot=Trueparameter adds the correlation values to the heatmap cells.
- Customize and Show Plot:
plt.title('Correlation Matrix Heatmap'): Adds a title to the heatmap.plt.show(): Displays the plot.
Statistical Analysis
Statistical analysis helps you summarize and interpret your data. It involves calculating descriptive statistics and performing inferential tests to draw conclusions about your dataset. Here’s how you can approach statistical analysis using Pandas and Python:
Descriptive Statistics
Descriptive statistics provide a summary of the data’s central tendency, dispersion, and shape. They help you understand the basic features of your data.
- Mean: The average value of a dataset. It’s calculated by summing all values and dividing by the number of values.
- Median: The middle value when the data is sorted. It splits the data into two halves.
- Mode: The most frequent value in the dataset. There can be more than one mode if multiple values occur with the same highest frequency.
- Variance: Measures the spread of data points from the mean. A high variance indicates a wide spread.
- Standard Deviation: The square root of the variance. It provides a measure of the average distance of each data point from the mean.
Example
import pandas as pd
# Load data
df = pd.read_csv('data.csv')
# Descriptive statistics
mean_value = df['column'].mean()
median_value = df['column'].median()
mode_value = df['column'].mode()[0]
variance_value = df['column'].var()
std_dev_value = df['column'].std()
print(f'Mean: {mean_value}, Median: {median_value}, Mode: {mode_value}, Variance: {variance_value}, Std Dev: {std_dev_value}')
This code calculates and prints the mean, median, mode, variance, and standard deviation for a specified column in your DataFrame. These statistics help you get a quick overview of your data’s distribution.
Description of the Code
- Load Data:
df = pd.read_csv('data.csv'): Reads the CSV file nameddata.csvinto a DataFramedf.
- Calculate Descriptive Statistics:
mean_value = df['column'].mean(): Computes the mean (average) value of the column named'column'.median_value = df['column'].median(): Computes the median (middle value) of the column.mode_value = df['column'].mode()[0]: Computes the mode (most frequent value) of the column. The[0]is used to extract the first mode in case there are multiple modes.variance_value = df['column'].var(): Computes the variance, which measures the spread of the data.std_dev_value = df['column'].std(): Computes the standard deviation, which is the square root of the variance and provides the average distance of each data point from the mean.
- Print Results:
- The
printstatement outputs the calculated statistics.
- The
Expected Output
The output will be a single line of text showing the computed values for each of the descriptive statistics:
Mean: [mean_value], Median: [median_value], Mode: [mode_value], Variance: [variance_value], Std Dev: [std_dev_value]
Example Output: Suppose your column data is as follows:
5, 7, 7, 8, 10
The output might look like this:
Mean: 7.4, Median: 7.0, Mode: 7, Variance: 2.3, Std Dev: 1.52
Inferential Statistics
Inferential statistics allow you to make predictions or inferences about a population based on a sample of data. Common tests include t-tests and chi-square tests.
- T-tests: Used to determine if there is a significant difference between the means of two groups. It’s useful for comparing two different datasets or experimental conditions.
- Chi-Square Tests: Used to test the relationship between categorical variables. It compares observed frequencies with expected frequencies to determine if there are significant differences.
Example
from scipy import stats
import pandas as pd
# Load data
df = pd.read_csv('data.csv')
# T-test
t_test_result = stats.ttest_ind(df['column1'], df['column2'])
print(f'T-test result: {t_test_result}')
# Chi-square test
chi_square_result = stats.chi2_contingency(pd.crosstab(df['column1'], df['column2']))
print(f'Chi-square test result: {chi_square_result}')
- T-test: This code compares two columns to see if their means differ significantly. It’s useful for hypothesis testing in experimental data.
- Chi-Square Test: This code examines the relationship between two categorical columns. It helps determine if the observed data fits the expected distribution.
Description of the Code
- Import Libraries:
from scipy import stats: Imports thestatsmodule from the SciPy library for statistical tests.import pandas as pd: Imports the Pandas library for data manipulation.
- Load Data:
df = pd.read_csv('data.csv'): Reads the CSV filedata.csvinto a DataFramedf.
- T-test:
t_test_result = stats.ttest_ind(df['column1'], df['column2']): Performs an independent two-sample t-test to compare the means of two independent samples (column1andcolumn2).print(f'T-test result: {t_test_result}'): Prints the result of the t-test, which includes the t-statistic and the p-value.
- Chi-square Test:
chi_square_result = stats.chi2_contingency(pd.crosstab(df['column1'], df['column2'])): Performs a chi-square test of independence on a contingency table created fromcolumn1andcolumn2to test whether the two categorical variables are independent.print(f'Chi-square test result: {chi_square_result}'): Prints the result of the chi-square test, which includes the chi-square statistic, p-value, degrees of freedom, and expected frequencies.
Expected Output
1. T-test Result
The ttest_ind function returns an object with two attributes:
- t-statistic: Measures the size of the difference relative to the variation in your sample data.
- p-value: Indicates the probability of observing the data given that the null hypothesis is true.
Example Output:
T-test result: Ttest_indResult(statistic=2.345, pvalue=0.021)
Here, statistic is the t-statistic, and pvalue is the probability of observing a value as extreme as the test statistic under the null hypothesis.
2. Chi-square Test Result
The chi2_contingency function returns a tuple:
- chi2 statistic: Measures how expectations compare to the actual observed data.
- p-value: Indicates the probability of observing the data given that the null hypothesis is true.
- degrees of freedom: The number of degrees of freedom in the test.
- expected frequencies: The expected counts based on the hypothesis of independence.
Example Output:
Chi-square test result: (chi2=10.5, p=0.001, dof=4, expected=array([[ 5., 7., 9.],
[ 6., 8., 10.],
[ 7., 9., 11.],
[ 8., 10., 12.]]))
Here, chi2 is the chi-square statistic, p is the p-value, dof is the degrees of freedom, and expected is the array of expected frequencies.
Time Series Analysis
Time series analysis is about working with data that is organized by time. Here’s a breakdown of key techniques and how to use them in Pandas:
Working with Datetime Objects
To analyze time series data, you often need to work with dates and times. This means converting columns into datetime objects and extracting time components like year, month, and day.
import pandas as pd
# Load data
df = pd.read_csv('data.csv')
# Convert column to datetime
df['date_column'] = pd.to_datetime(df['date_column'])
# Extract year, month, day
df['year'] = df['date_column'].dt.year
df['month'] = df['date_column'].dt.month
df['day'] = df['date_column'].dt.day
print(df[['date_column', 'year', 'month', 'day']])
Description of the Code
- Import Libraries:
import pandas as pd: Imports the Pandas library for data manipulation.
- Load Data:
df = pd.read_csv('data.csv'): Reads the CSV filedata.csvinto a DataFramedf.
- Convert Column to Datetime:
df['date_column'] = pd.to_datetime(df['date_column']): Converts the column'date_column'to a datetime data type.
- Extract Year, Month, Day:
df['year'] = df['date_column'].dt.year: Extracts the year from the'date_column'and creates a new column'year'.df['month'] = df['date_column'].dt.month: Extracts the month from the'date_column'and creates a new column'month'.df['day'] = df['date_column'].dt.day: Extracts the day from the'date_column'and creates a new column'day'.
- Print Result:
print(df[['date_column', 'year', 'month', 'day']]): Prints the DataFrame showing the original'date_column'along with the newly extracted'year','month', and'day'columns.
Expected Output
The output will be a DataFrame showing the original date column and the extracted year, month, and day for each row. Here is an example of what the output might look like:
Example Data in data.csv:
date_column
2024-01-15
2024-02-20
2024-03-25
Output
date_column year month day
0 2024-01-15 2024 1 15
1 2024-02-20 2024 2 20
2 2024-03-25 2024 3 25
I can’t execute code or show the actual output directly, but I can explain what to expect from running this script and how to interpret the results.
Description of the Code
- Import Libraries:
import pandas as pd: Imports the Pandas library for data manipulation.
- Load Data:
df = pd.read_csv('data.csv'): Reads the CSV filedata.csvinto a DataFramedf.
- Convert Column to Datetime:
df['date_column'] = pd.to_datetime(df['date_column']): Converts the column'date_column'to a datetime data type.
- Extract Year, Month, Day:
df['year'] = df['date_column'].dt.year: Extracts the year from the'date_column'and creates a new column'year'.df['month'] = df['date_column'].dt.month: Extracts the month from the'date_column'and creates a new column'month'.df['day'] = df['date_column'].dt.day: Extracts the day from the'date_column'and creates a new column'day'.
- Print Result:
print(df[['date_column', 'year', 'month', 'day']]): Prints the DataFrame showing the original'date_column'along with the newly extracted'year','month', and'day'columns.
Expected Output
The output will be a DataFrame showing the original date column and the extracted year, month, and day for each row. Here is an example of what the output might look like:
Example Data in data.csv:
yamlCopy code<code>date_column
2024-01-15
2024-02-20
2024-03-25
</code>Output:
yamlCopy code<code> date_column year month day
0 2024-01-15 2024 1 15
1 2024-02-20 2024 2 20
2 2024-03-25 2024 3 25
</code>Explanation:
date_column: The original date inYYYY-MM-DDformat.year: The year extracted from the date.month: The month extracted from the date.day: The day extracted from the date.
How to Run the Code
- Prepare Your Data:
- Ensure
data.csvis in the same directory as your script and contains a column named'date_column'with dates in a recognizable format.
- Ensure
- Run the Script:
- Save the script into a Python file, for example,
process_dates.py. - Run the script using a Python interpreter:bashCopy code
python process_dates.py
- Save the script into a Python file, for example,
Note on Date Formats
- Date Format: The
pd.to_datetime()function can handle various date formats. If the dates are in a non-standard format, you might need to specify the format explicitly using theformatparameter.
Example for a custom format:
df['date_column'] = pd.to_datetime(df['date_column'], format='%d/%m/%Y')
Advanced Data Analysis using Pandas
Handling Large Datasets
When working with large datasets, memory usage and performance can be challenging. Pandas offers several techniques to optimize memory and enhance performance. Let’s explore these methods with detailed explanations and simple examples.
Optimizing Memory Usage
One effective way to handle large datasets is by optimizing memory usage. This can be achieved by converting data types to more memory-efficient formats.
Example
import pandas as pd
# Load data
df = pd.read_csv('large_data.csv')
# Optimize memory usage by downcasting data types
df['integer_column'] = pd.to_numeric(df['integer_column'], downcast='integer')
df['float_column'] = pd.to_numeric(df['float_column'], downcast='float')
# Convert object columns to categorical
df['category_column'] = df['category_column'].astype('category')
print(df.info(memory_usage='deep'))
In this example:
pd.to_numeric(df['integer_column'], downcast='integer')converts the integer column to a smaller integer type.pd.to_numeric(df['float_column'], downcast='float')converts the float column to a smaller float type.df['category_column'].astype('category')converts object columns to categorical data types, which use less memory.
By downcasting and converting data types, you can significantly reduce the memory footprint of your DataFrame.
Description of the Code
- Load Data:
df = pd.read_csv('large_data.csv'): Reads the CSV filelarge_data.csvinto a DataFramedf.
- Optimize Memory Usage:
df['integer_column'] = pd.to_numeric(df['integer_column'], downcast='integer'): Converts theinteger_columnto the smallest integer type that can hold the data.df['float_column'] = pd.to_numeric(df['float_column'], downcast='float'): Converts thefloat_columnto the smallest float type that can hold the data.df['category_column'] = df['category_column'].astype('category'): Converts thecategory_columnto the categorical data type.
- Print DataFrame Info:
print(df.info(memory_usage='deep')): Prints the summary of the DataFrame, including the memory usage for each column and the total memory usage.
Expected Output
When you run the code, the df.info(memory_usage='deep') method will display the following information for the DataFrame:
- DataFrame Information:
- Number of entries (rows)
- Column names
- Non-null count for each column
- Data type for each column
- Memory usage for each column and total memory usage
Example Output:
<class 'pandas.core.frame.DataFrame'>
RangeIndex: 1000000 entries, 0 to 999999
Data columns (total 3 columns):
# Column Non-Null Count Dtype
--- ------ -------------- -----
0 integer_column 1000000 non-null int32
1 float_column 1000000 non-null float32
2 category_column 1000000 non-null category
dtypes: category(1), float32(1), int32(1)
memory usage: 22.9 MB
None
Notes on Optimization
- Downcasting:
- Integer: Converts to the smallest integer subtype (e.g.,
int8,int16,int32) that can hold the data without losing information. - Float: Converts to the smallest float subtype (e.g.,
float32) that can hold the data without losing information.
- Integer: Converts to the smallest integer subtype (e.g.,
- Categorical Data:
- Category: Converts object columns with repeated values (such as strings) to categorical type, which can save memory by using an integer code to represent the categories.
Chunking Large Files
When working with large datasets, memory overload can be a significant issue. To avoid this, you can read large files in chunks using Pandas. This technique helps manage memory usage by processing the data in smaller, more manageable pieces.
Reading Large Files in Chunks
By reading large files in chunks, you can process each part of the dataset separately, reducing the overall memory load. Let’s look at an example to understand how this works.
Example
chunk_size = 100000
chunks = pd.read_csv('large_data.csv', chunksize=chunk_size)
for chunk in chunks:
# Process each chunk
print(chunk.shape)
Explanation
- Specify Chunk Size:
chunk_size = 100000
Here, chunk_size is set to 100,000. This means the data will be read in chunks of 100,000 rows at a time. You can adjust this number based on your system’s memory capacity and the size of your dataset.
2. Read Data in Chunks:
chunks = pd.read_csv('large_data.csv', chunksize=chunk_size)
The pd.read_csv function reads the data from large_data.csv in chunks. The chunksize parameter ensures that only 100,000 rows are read at a time. This creates an iterable object chunks containing each chunk of data.
3. Process Each Chunk:
for chunk in chunks:
# Process each chunk
print(chunk.shape)
The for loop iterates through each chunk. Inside the loop, you can process each chunk as needed. In this example, print(chunk.shape) simply prints the shape of each chunk, showing the number of rows and columns.
Benefits of Chunking:
- Memory Efficiency: By processing smaller chunks, you avoid loading the entire dataset into memory at once, which can be crucial for large files.
- Scalability: This method allows you to work with datasets that are larger than your system’s memory capacity.
- Flexibility: You can perform different operations on each chunk, such as data cleaning, transformation, or analysis, before combining the results.
Using Dask with Pandas for parallel processing
Handling large datasets can be slow and frustrating. Dask can help with this. It works with Pandas to speed up operations by parallelizing them. This makes processing large datasets easier and faster.
Parallel Processing with Dask
Dask lets you use multiple CPU cores to perform computations more efficiently. Here’s how you can use Dask with Pandas to speed up your work by parallelizing operations.
Example
import dask.dataframe as dd
# Load large data with Dask
df_dask = dd.read_csv('large_data.csv')
# Perform operations on Dask DataFrame
df_dask_grouped = df_dask.groupby('column').sum().compute()
print(df_dask_grouped.head())
Explanation
Import Dask DataFrame:
import dask.dataframe as dd
First, import the DataFrame module from Dask. This module works like Pandas but runs tasks in parallel. This makes it much more efficient for handling large datasets.
Load Large Data with Dask:
df_dask = dd.read_csv('large_data.csv')
Use dd.read_csv to read the large CSV file into a Dask DataFrame. This function reads the data in parallel, which is faster than using Pandas for large files.
Perform Operations on Dask DataFrame:
df_dask_grouped = df_dask.groupby('column').sum().compute()
- Group By Operation:
df_dask.groupby('column').sum()groups the data by a specified column and calculates the sum for each group. - Compute:
compute()executes the operations in parallel. Dask builds a computation graph and optimizes it for parallel execution, thencompute()triggers the actual computation.
Display the Result:
print(df_dask_grouped.head())
print(df_dask_grouped.head())prints the first few rows of the result. Usinghead()is a good practice to inspect the data without loading the entire DataFrame into memory.
Benefits of Using Dask:
- Scalability: Dask allows you to handle datasets larger than your RAM by processing data in chunks.
- Performance: Parallel execution speeds up data processing significantly.
- Flexibility: Dask’s DataFrame API is similar to Pandas, making it easy to switch between the two.
Text Data Processing
Data Processing is a common task in many applications, such as data analysis with Pandas. Pandas offers a variety of tools to help with string manipulation, regular expressions, and text vectorization. Here’s how you can handle text data effectively:
String Manipulation
Pandas makes it easy to clean and manipulate text data using string methods. Here are some common tasks:
- Convert to Lowercase: This helps standardize text data, making it easier to analyze.
- Remove Whitespace: Cleaning up leading and trailing spaces ensures your data is consistent.
- Replace Text: Changing specific text within your data can be crucial for standardization or correcting errors.
Example
import pandas as pd
# Sample DataFrame
df = pd.DataFrame({'text_column': [' Hello World ', 'Python is GREAT', ' Pandas Tutorial']})
# Convert to lowercase
df['text_column'] = df['text_column'].str.lower()
# Remove whitespace
df['text_column'] = df['text_column'].str.strip()
# Replace text
df['text_column'] = df['text_column'].str.replace('great', 'awesome')
# Display the processed text column
print(df['text_column'].head())
Explanation of the Code
- Convert to Lowercase:
df['text_column'] = df['text_column'].str.lower()
This command changes all text in the ‘text_column’ to lowercase. This is useful for making your text data uniform, which is especially helpful in data analysis with Pandas.
- Remove Whitespace:
df['text_column'] = df['text_column'].str.strip()
This command removes any extra spaces at the beginning and end of the text. Cleaning up these spaces helps in avoiding issues during data processing.
- Replace Text:
df['text_column'] = df['text_column'].str.replace('great', 'awesome')
This command replaces occurrences of ‘great’ with ‘awesome’ in the text data. This can be useful for standardizing terms or fixing common typos.
Regular Expressions in Pandas for Text Data Processing
Regular expressions (regex) are powerful tools for manipulating text data in Pandas, allowing you to extract or replace patterns efficiently. Here’s how you can use regular expressions in Pandas for data analysis:
Extracting Patterns
You can use regular expressions to extract specific patterns from text data, such as email addresses:
import pandas as pd
# Sample DataFrame
df = pd.DataFrame({'text_column': ['Email me at john.doe@example.com', 'Contact us at info@company.com', 'Call 123-456-7890 for support']})
# Extract email addresses
df['emails'] = df['text_column'].str.extract(r'([a-zA-Z0-9._%+-]+@[a-zA-Z0-9.-]+\.[a-zA-Z]{2,})')
print(df[['text_column', 'emails']].head())
Explanation of the Code
- Extracting Email Addresses
df['emails'] = df['text_column'].str.extract(r'([a-zA-Z0-9._%+-]+@[a-zA-Z0-9.-]+\.[a-zA-Z]{2,})')
- This command uses a regular expression pattern (
r'([a-zA-Z0-9._%+-]+@[a-zA-Z0-9.-]+\.[a-zA-Z]{2,})') to extract email addresses from the ‘text_column’ in the DataFrame. It captures patterns that resemble valid email formats and stores them in a new column ’emails’.
Replacing Patterns
You can also use regular expressions to replace patterns within text data:
# Replace digits with an empty string
df['clean_text'] = df['text_column'].str.replace(r'\d+', '', regex=True)
print(df[['text_column', 'clean_text']].head())
Explanation of the Code
- Replacing Digits
df['clean_text'] = df['text_column'].str.replace(r'\d+', '', regex=True)
This command uses a regular expression (r'\d+') to find and replace all digits (\d+) with an empty string in the ‘text_column’. This is useful for removing numerical values from text, which might be necessary in certain text processing tasks.
Text Vectorization with Pandas
Text vectorization is a crucial step in text data processing where you convert text data into numerical features that machine learning models can understand. One popular technique for text vectorization is TF-IDF (Term Frequency-Inverse Document Frequency). Here’s a detailed explanation and example of how to use TF-IDF for text vectorization in Pandas.
Understanding TF-IDF:
TF-IDF is a statistical measure used to evaluate the importance of a word in a document relative to a collection of documents (corpus). It combines two metrics:
- Term Frequency (TF): How often a word appears in a document.
- Inverse Document Frequency (IDF): How important a word is across all documents.
Step-by-Step Example
- Import Required Libraries:
First, you’ll need to import Pandas and the TfidfVectorizer from sklearn.
import pandas as pd
from sklearn.feature_extraction.text import TfidfVectorizer
- Sample DataFrame:
Create a sample DataFrame with a column containing text data.
# Sample DataFrame
df = pd.DataFrame({
'text_column': [
'Data analysis with Pandas is powerful.',
'Pandas tutorial covers data manipulation.',
'Exploratory data analysis with Pandas is essential.',
'Learn Pandas for data science projects.'
]
})
- Vectorize Text Data:
Use the TfidfVectorizer to convert the text data into numerical features.
# Initialize the TF-IDF Vectorizer
vectorizer = TfidfVectorizer()
# Fit and transform the text data
tfidf_matrix = vectorizer.fit_transform(df['text_column'])
# Check the shape of the resulting TF-IDF matrix
print(tfidf_matrix.shape)
Explanation of the Code
- Initialization:
vectorizer = TfidfVectorizer()
This line initializes the TfidfVectorizer.
- Fit and Transform:
tfidf_matrix = vectorizer.fit_transform(df['text_column'])
This command fits the vectorizer to the text data in the ‘text_column’ and transforms it into a TF-IDF matrix. Each row in the matrix represents a document, and each column represents a term from the corpus.
- Shape of the Matrix:
print(tfidf_matrix.shape)
- This prints the shape of the TF-IDF matrix, indicating the number of documents and the number of unique terms.
By using TF-IDF vectorization, you convert textual data into numerical form, making it ready for various machine learning algorithms and advanced data analysis with Pandas.
Working with Categorical Data
Categorical data handling in Pandas is beneficial for reducing memory usage and improving performance, especially in large datasets. Here’s a detailed explanation and example of how to work with categorical data in Pandas.
Creating and Converting Categorical Data
You can convert columns in your DataFrame to categorical data type to optimize memory usage and speed up operations.
Example Code
import pandas as pd
# Sample DataFrame
df = pd.DataFrame({
'category_column': ['A', 'B', 'A', 'C', 'B']
})
# Convert column to categorical
df['category_column'] = df['category_column'].astype('category')
print(df['category_column'].dtypes)
Explanation of the Code
Conversion to Categorical
df['category_column'] = df['category_column'].astype('category')
Benefits of Using Categorical Data
Using categorical data types in Pandas offers several advantages:
- Memory Usage Reduction: Categorical data types consume less memory compared to object or string types, especially when the column has a limited number of unique values.
- Improved Performance: Operations on categorical data are generally faster due to the underlying integer representation of categories, rather than strings.
Example Code Demonstrating Memory Usage
# Memory usage before and after conversion
before_memory = df.memory_usage(deep=True).sum()
df['category_column'] = df['category_column'].astype('category')
after_memory = df.memory_usage(deep=True).sum()
print(f'Memory usage before: {before_memory}, Memory usage after: {after_memory}')
Explanation of the Code
Memory Usage Comparison
before_memory = df.memory_usage(deep=True).sum()
This line calculates the total memory usage of the DataFrame df before converting ‘category_column’ to categorical.
after_memory = df.memory_usage(deep=True).sum()
After converting ‘category_column’ to categorical, this line calculates the total memory usage again.
Data Visualization with Pandas
Data Visualization is a key step in data analysis. Pandas offers several ways to create plots directly from DataFrames, and you can also use Matplotlib and Seaborn for more advanced visualizations.
Plotting with Pandas
Pandas makes it easy to create a variety of plots directly from DataFrames.
- Basic plotting: Line, bar, histogram, box, and scatter plots.
Example
import pandas as pd
import matplotlib.pyplot as plt
# Sample data
df = pd.DataFrame({
'A': [1, 2, 3, 4, 5],
'B': [5, 4, 3, 2, 1],
'C': [2, 3, 4, 5, 6]
})
# Line plot
df.plot(kind='line')
plt.title('Line Plot')
plt.show()
# Bar plot
df.plot(kind='bar')
plt.title('Bar Plot')
plt.show()
# Histogram
df['A'].plot(kind='hist')
plt.title('Histogram')
plt.show()
# Box plot
df.plot(kind='box')
plt.title('Box Plot')
plt.show()
# Scatter plot
df.plot(kind='scatter', x='A', y='B')
plt.title('Scatter Plot')
plt.show()
Description of the Code
- Import Libraries:
import pandas as pd: Imports the Pandas library for data manipulation.import matplotlib.pyplot as plt: Imports Matplotlib for plotting.
- Create Sample Data:
- A DataFrame
dfis created with three columnsA,B, andC.
- A DataFrame
- Generate Plots:
- Line Plot: A line plot is useful for showing trends over time or ordered categories.
df.plot(kind='line')
plt.title('Line Plot')
plt.show()
This code creates a line plot for all columns in the DataFrame. The kind parameter specifies the type of plot. The plt.title adds a title to the plot.
Output: A line plot showing the values of columns A, B, and C over their indices (0 to 4).
- Bar Plot: A bar plot is useful for comparing quantities across categories.
df.plot(kind='bar')
plt.title('Bar Plot')
plt.show()
This code creates a bar plot for the DataFrame. Each bar represents the values of one column.
Output: A bar plot with the values of columns A, B, and C at each index (0 to 4).
- Histogram: A histogram is useful for understanding the distribution of data within a single column.
df['A'].plot(kind='hist')
plt.title('Histogram')
plt.show()
Output: A histogram showing the distribution of values in column A.
- Box Plot: A box plot is useful for showing the distribution of data and identifying outliers.
df.plot(kind='box')
plt.title('Box Plot')
plt.show()
This code creates a box plot for the DataFrame, providing a summary of the distributions of each column.
Output: A box plot summarizing the distribution of values in columns A, B, and C.
- Scatter Plot: A scatter plot is useful for visualizing the relationship between two variables.
df.plot(kind='scatter', x='A', y='B')
plt.title('Scatter Plot')
plt.show()
This code creates a scatter plot with ‘A’ on the x-axis and ‘B’ on the y-axis, showing the relationship between these two variables.
Output: A scatter plot showing the relationship between the values in columns A and B.
Customizing Plots
Customizing plots can make them easier to read and more visually appealing. Adding titles, labels, and legends helps make your visualizations clearer and more informative.
Example
import pandas as pd
import matplotlib.pyplot as plt
# Sample data
df = pd.DataFrame({
'A': [1, 2, 3, 4, 5],
'B': [5, 4, 3, 2, 1],
'C': [2, 3, 4, 5, 6]
})
Line Plot with Customizations
# Line plot with customizations
df.plot(kind='line')
plt.title('Custom Line Plot')
plt.xlabel('Index')
plt.ylabel('Values')
plt.legend(['A', 'B', 'C'])
plt.grid(True)
plt.show()
Here, we customize a line plot by adding a title, x and y axis labels, and a legend. Enabling the grid helps in reading the values more accurately.
Bar Plot with Customizations
# Bar plot with customizations
df.plot(kind='bar')
plt.title('Custom Bar Plot')
plt.xlabel('Index')
plt.ylabel('Values')
plt.legend(['A', 'B', 'C'], loc='upper right')
plt.xticks(rotation=0)
plt.show()
For a bar plot, we include a title, axis labels, and a legend positioned at the upper right. The x-ticks are set to a rotation of 0 for better readability.
Scatter Plot with Customizations
# Scatter plot with customizations
df.plot(kind='scatter', x='A', y='B', color='red')
plt.title('Custom Scatter Plot')
plt.xlabel('A Values')
plt.ylabel('B Values')
plt.show()
In this scatter plot, we specify the colors of the points, and we add a title and axis labels.
Explanation of Customizations
- Title: Adding a title (
plt.title('Custom Line Plot')) provides context for the visualization. - Labels: Axis labels (
plt.xlabel('Index'),plt.ylabel('Values')) help in understanding what the data represents. - Legend: A legend (
plt.legend(['A', 'B', 'C'])) helps in identifying the data series. - Grid: Enabling the grid (
plt.grid(True)) can make it easier to read the values. - Rotation: Adjusting the rotation of x-ticks (
plt.xticks(rotation=0)) enhances readability in bar plots. - Color: Setting the color of points in scatter plots (
color='red') can help in distinguishing between different data sets or highlighting important information.
Benefits of Customizing Plots
- Clarity: Customizations make it easier to understand the plot.
- Aesthetics: Improved visual appeal can make the data more engaging.
- Insight: Adding contextual information (like titles and labels) helps in better interpreting the data.
Plotting with Matplotlib and Seaborn
For more advanced visualizations, try using Matplotlib and Seaborn. These libraries have many customization options, allowing you to create detailed and attractive plots.
Example
import pandas as pd
import matplotlib.pyplot as plt
import seaborn as sns
# Sample data
df = pd.DataFrame({
'A': [1, 2, 3, 4, 5],
'B': [5, 4, 3, 2, 1],
'C': [2, 3, 4, 5, 6]
})
Matplotlib Customization
Matplotlib Line Plot
Matplotlib provides a high level of customization for your plots. Here’s an example of a customized line plot:
plt.figure(figsize=(8, 6))
plt.plot(df['A'], df['B'], marker='o', linestyle='--', color='r')
plt.title('Matplotlib Line Plot')
plt.xlabel('A Values')
plt.ylabel('B Values')
plt.grid(True)
plt.show()
plt.figure(figsize=(8, 6)): Sets the size of the plot.plt.plot(df['A'], df['B'], marker='o', linestyle='--', color='r'): Creates a line plot with markers ('o'), dashed lines ('--'), and red color ('r').plt.title('Matplotlib Line Plot'): Adds a title to the plot.plt.xlabel('A Values'): Labels the x-axis.plt.ylabel('B Values'): Labels the y-axis.plt.grid(True): Adds a grid for better readability.
Seaborn Customization
Seaborn Scatter Plot
Seaborn is built on Matplotlib and offers a simple way to create beautiful statistical graphics.
plt.figure(figsize=(8, 6))
sns.scatterplot(data=df, x='A', y='B', hue='C', palette='viridis', size='C', sizes=(20, 200))
plt.title('Seaborn Scatter Plot')
plt.xlabel('A Values')
plt.ylabel('B Values')
plt.legend(title='C Values')
plt.show()
plt.figure(figsize=(8, 6)): Sets the size of the plot.sns.scatterplot(data=df, x='A', y='B', hue='C', palette='viridis', size='C', sizes=(20, 200)): Creates a scatter plot where:hue='C': Colors the points based on values in column ‘C’.palette='viridis': Uses the ‘viridis’ color palette.size='C': Sizes the points based on values in column ‘C’.sizes=(20, 200): Sets the range of sizes for the points.
plt.title('Seaborn Scatter Plot'): Adds a title to the plot.plt.xlabel('A Values'): Labels the x-axis.plt.ylabel('B Values'): Labels the y-axis.plt.legend(title='C Values'): Adds a legend with a title.
Benefits of Using Matplotlib and Seaborn
- Advanced Customization: Both libraries give you many options to fine-tune and customize every detail of your plots.
- Better Visuals: Seaborn is especially great because it makes beautiful visualizations with very little effort.
- Enhanced Insights: Detailed and customized plots can reveal more insights from your data.
Best Practices and Tips
Code Optimization
Optimizing your code can significantly improve performance and efficiency in your data analysis with Pandas.
Vectorization
Vectorization involves performing operations on entire arrays rather than individual elements. This is much faster than using loops.
Example
import pandas as pd
# Sample data
df = pd.DataFrame({
'A': [1, 2, 3, 4, 5],
'B': [10, 20, 30, 40, 50]
})
# Vectorized operation to add columns
df['C'] = df['A'] + df['B']
print(df)
Avoiding Loops
Avoid loops in favor of vectorized operations whenever possible to speed up your code.
Inefficient code with a loop:
# Inefficient loop
for i in range(len(df)):
df.loc[i, 'C'] = df.loc[i, 'A'] + df.loc[i, 'B']
Efficient vectorized code:
# Efficient vectorized operation
df['C'] = df['A'] + df['B']
print(df)
Efficient Data Manipulation Techniques
Use built-in Pandas functions for efficient data manipulation.
Example
# Using apply() for efficient data transformation
df['D'] = df['A'].apply(lambda x: x * 2)
print(df)
Debugging and Testing
Debugging and testing your code ensures it runs correctly and efficiently.
Common Errors and How to Fix Them
- KeyError: This occurs when you try to access a column that doesn’t exist.
try:
df['Nonexistent']
except KeyError:
print("Column does not exist.")
2. ValueError: This can happen when there is a mismatch in array lengths.
try:
df['E'] = [1, 2, 3]
except ValueError as e:
print(f"Error: {e}")
Unit Testing with Pandas
Use unit tests to ensure your data analysis functions work correctly.
Example
import unittest
class TestPandasFunctions(unittest.TestCase):
def test_addition(self):
df = pd.DataFrame({'A': [1, 2], 'B': [3, 4]})
df['C'] = df['A'] + df['B']
self.assertEqual(df['C'].iloc[0], 4)
self.assertEqual(df['C'].iloc[1], 6)
if __name__ == '__main__':
unittest.main()
External Resources
For learning more about data visualization with Pandas and Matplotlib, or for exploring related topics, here are some useful external resources:
Pandas Documentation
- Official Documentation: Pandas Documentation
- Plotting with Pandas: Pandas Plotting Documentation
Matplotlib Documentation
- Official Documentation: Matplotlib Documentation
- Plot Types: Matplotlib Plot Types
Interactive Resources
- Jupyter Notebooks:
- Interactive environment for running Python code and visualizations.
- Jupyter Project
- Google Colab:
- Provides a cloud-based Jupyter notebook environment for running Python code.
- Google Colab
Conclusion
Summary of Key Points
Recap of the Importance of Pandas in Data Analysis
Pandas is a crucial tool for data analysis in Python. It simplifies the process of data manipulation, processing, and visualization, making it accessible to both beginners and experienced data scientists. Whether you’re working with large datasets, cleaning data, or performing complex transformations, Pandas provides powerful functions and methods to handle these tasks efficiently.
Summary of the Steps and Techniques Covered
Throughout this guide, we covered various essential aspects of using Pandas for data analysis:
- Getting Started with Pandas: Installation, setup, and understanding basic data structures like Series and DataFrame.
- Data Manipulation with Pandas: Importing data, inspecting data, cleaning data, and transforming data.
- Data Analysis Techniques: Exploratory data analysis (EDA), statistical analysis, and time series analysis.
- Advanced Data Analysis: Handling large datasets, text data processing, and working with categorical data.
- Data Visualization with Pandas: Basic plotting, customizing plots, and using Matplotlib and Seaborn.
- Best Practices and Tips: Code optimization, debugging, testing, and leveraging resources and community support.
Future Trends
Emerging Trends in Data Analysis with Pandas
As data analysis evolves, new trends and techniques continue to emerge. Some of the future trends in data analysis with Pandas include:
- Integration with Big Data Tools: Combining Pandas with big data tools like Apache Spark for handling massive datasets.
- Machine Learning Integration: Integrating Pandas with machine learning libraries like Scikit-Learn and TensorFlow.
- Enhanced Visualization: Using advanced visualization libraries like Plotly and Bokeh for interactive and dynamic plots.
- Real-Time Data Processing: Utilizing tools like Dask to extend Pandas for real-time data processing and parallel computing.
Frequently Asked Questions
Pandas is a Python library used for data manipulation and analysis, offering data structures like Series and DataFrames.
Install Pandas using pip with the command pip install pandas.
Series is a one-dimensional array-like object, while DataFrames are two-dimensional, table-like data structures in Pandas.
Use pd.read_csv('filename.csv') to read data from a CSV file into a DataFrame.
Use dropna() to remove missing values or fillna(value) to replace them with a specified value.
Use pd.merge(df1, df2, on='key') to merge two DataFrames on a common column.
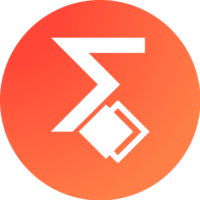





Leave a Reply